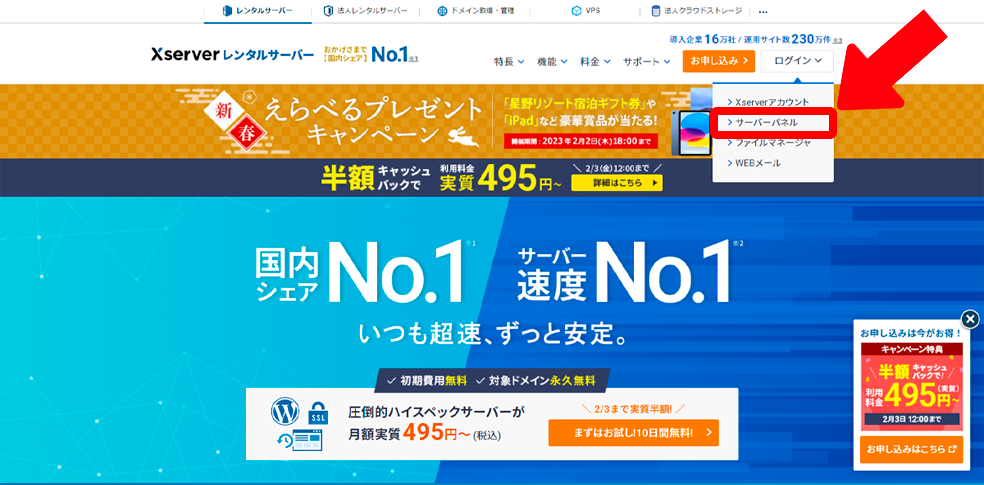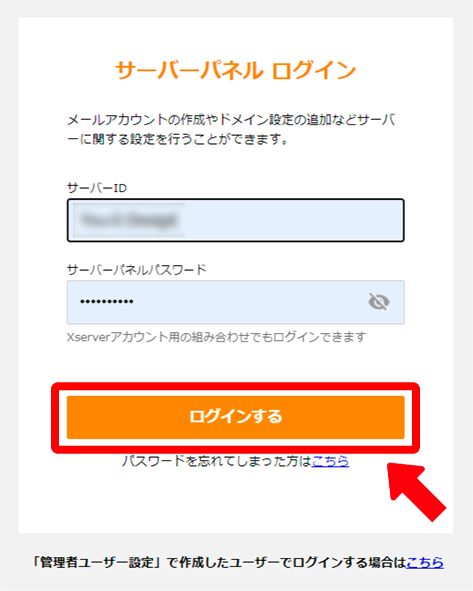WordPressでお店や会社のホームページを作るには、レンタルサーバーにWordPressをインストールする必要があります。
今回は、レンタルサーバー国内シェアNo.1のエックスサーバー(Xserver)でWordPressをインストールする手順を具体的に解説します。
- エックスサーバーでサーバーとドメインは用意できたけど、次に何をしたらいいか分からない。
- エックスサーバーにWordPressをインストールする手順を具体的に教えてほしい。
そんな方は、本記事を読んでいただくことで、エックスサーバーでWordPressをインストールする具体的な手順が分かります。
エックスサーバーでは簡単にWordPressがインストールできる
日本国内でも数多くのレンタルサーバーがありますが、その中でも国内No.1のシェアを誇るのがエックスサーバーです。
エックスサーバーには「WordPress簡単インストール」という機能があります。
「WordPress簡単インストール」の機能を使うことで、初心者でも簡単にWordPressをインストールすることができます。
エックスサーバーにWordPressをインストールしよう
それでは、エックスサーバーの「WordPress簡単インストール」を使ってWordPressをインストールする手順を解説します。
サーバーパネルの画面で、「WordPress」カテゴリ内にある「WordPress簡単インストール」をクリックしてください。
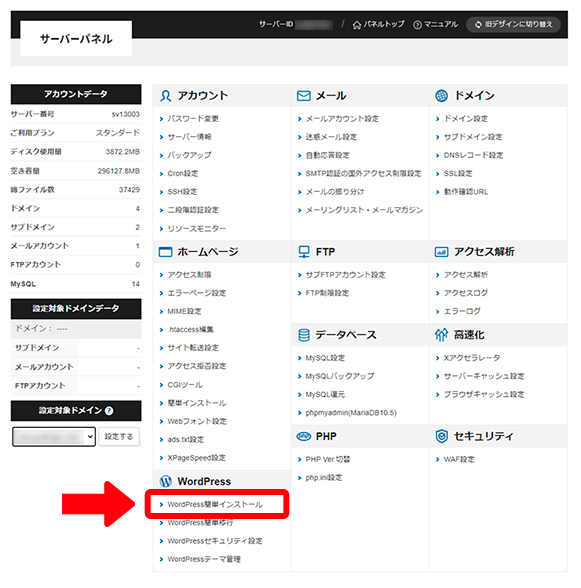
「ドメイン選択画面」が表示されるので、WordPressをインストールしたいドメインの右側にある「選択する」をクリックしてください。

「WordPressインストール」をクリックしてください。
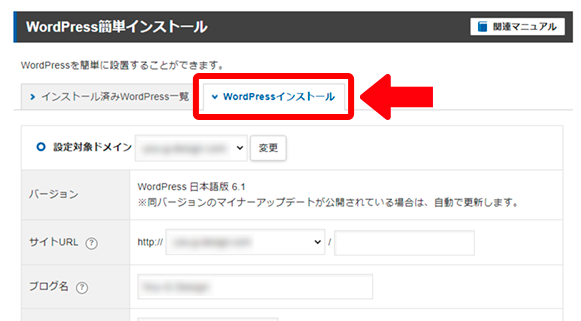
各設定項目を入力し、「確認画面へ進む」をクリックしてください。
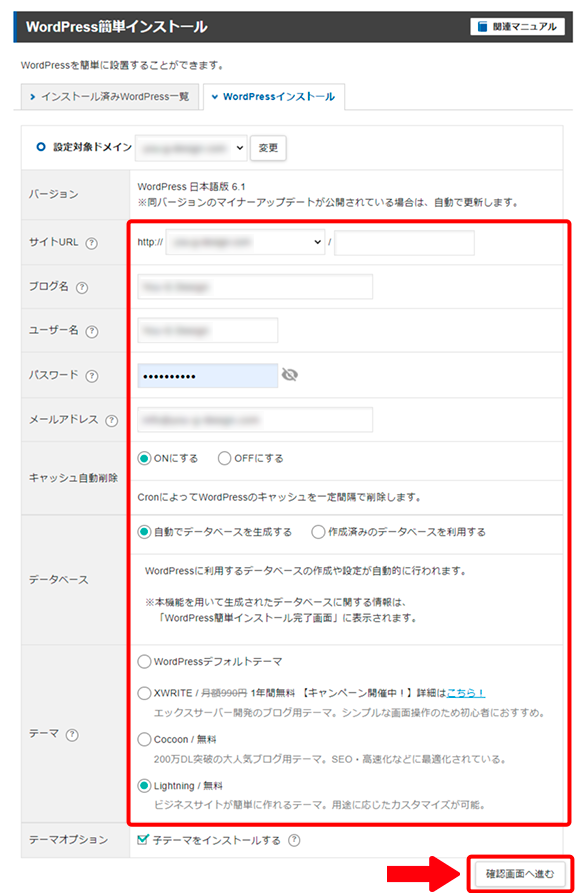
| 設定項目 | 設定内容 |
|---|---|
| サイトURL | ドメイン名が入力されています。「/」のあとは基本的に空欄で問題ありません。 |
| ブログ名 | 運営するホームページ名を入力してください。(あとから変更可) |
| ユーザー名 | WordPress管理画面のログイン時に必要なユーザー名を入力してください。(原則として変更不可) |
| パスワード | WordPress管理画面のログイン時に必要なパスワードを入力してください。(あとから変更可) |
| メールアドレス | 受信可能なメールアドレスを入力してください。 |
| キャッシュ自動削除 | 基本的に「ON」で問題ありません。 |
| データベース | 基本的に「自動でデータベースを生成する」で問題ありません。 |
| テーマ | 「テーマ」はホームページのテンプレートのことです。使用したいテーマが決まっている場合は「WordPressデフォルトテーマ」で問題ありません。どのテーマを選べばいいか分からない場合は、「Lightning/無料」をおすすめします。 |
入力した内容を確認して、問題がなければ「インストール」をクリックしてください。
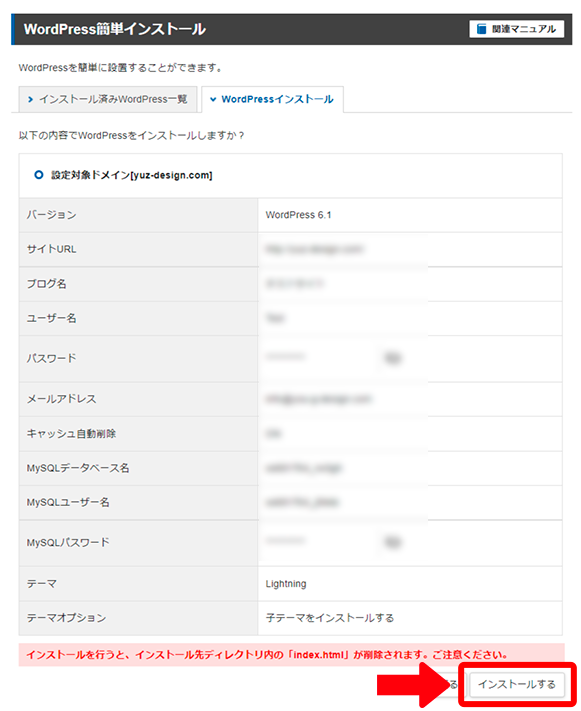
インストールには2~3分程度かかる場合があります。
インストールが完了するまで、「戻る」ボタンなどは押さないようにしましょう。
以上でWordPressのインストールが完了しました。
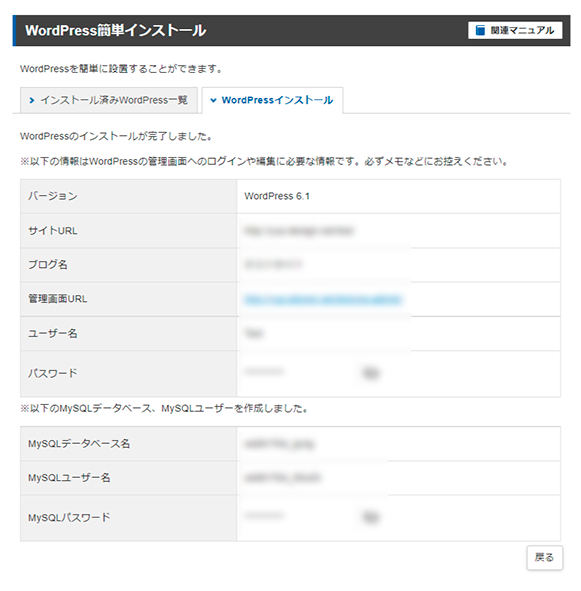
まとめ:エックスサーバーはWordPressを簡単にインストールできる
今回は、エックスサーバーでWordPressをインストールする具体的な手順について解説しました。
数多くのレンタルサーバーがある中でも、簡単にWordPressをインストールできるのがエックスサーバーの魅力の1つです。
ホームページを作成する際、最初の段階で複雑な手順が必要だと作る気がなくなってしまいますよね。
最初の設定はサクッと終わらせて、なるべく早く本格的なホームページ作りに取り掛かれるようにしましょう。