WordPressを使ってお店や会社のホームページを作り始めた方の中には、
- WordPressのテーマをインストールする方法を教えてほしい
- WordPressの初期設定が終わった後何をすればいい?
- テーマの種類が多くてどのテーマを選べばいいか分からない…
という方もいらっしゃるでしょう。
本記事ではそんな方に向けて、「テーマのインストール」の方法について、初心者の方にも分かるように実際の画面も交えて詳しく手順を解説します。
これからテーマをインストールしようとしている方は、ぜひ参考にしてみてくださいね。
テーマとは「ホームページのデザインのテンプレート」のこと
テーマとは、ホームページのデザインのテンプレートのことです。
どのテーマを使うかによって、ホームページのデザインやページの編集のしやすさが大きく変わります。
例えば、Lightningというテーマを使えば次のようなデザインのホームページを作れたり、
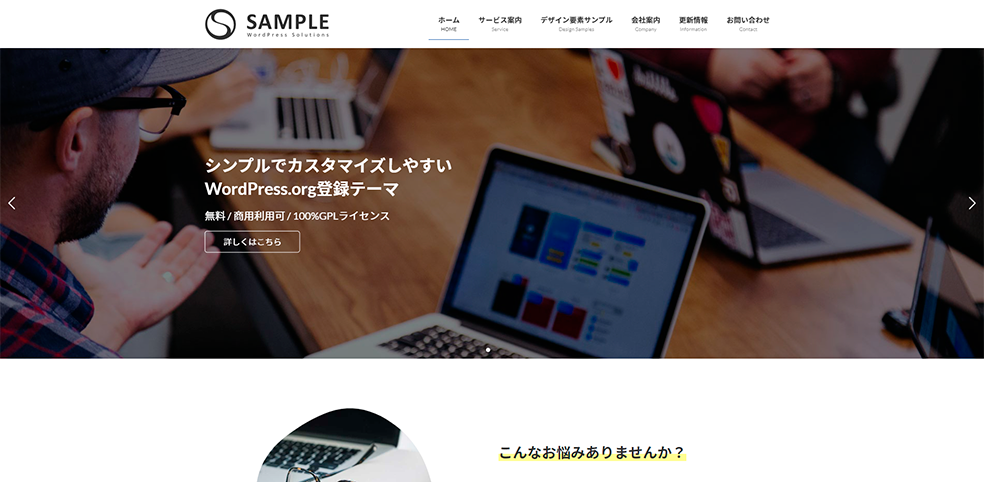
SWELLというテーマを使えば次のようなデザインのホームページを作れたりと様々です。
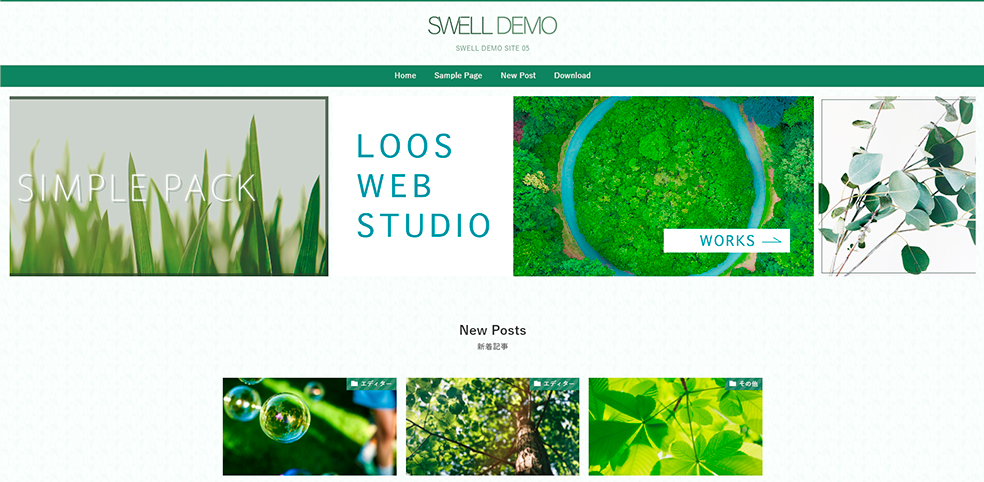
WordPressには数多くのテーマが用意されており、有料のものや無料のものもあります。
また、WordPressが提供している公式のテーマや、そうでない非公式のテーマもあります。
検索すればたくさんのテーマが出てきます。
そのテーマを使ったデモサイトなども載っていたりしますので、ホームページ全体のデザインや雰囲気などから、自分の使いたいテーマを選びましょう。
テーマは無料ならLightning、有料ならSWELLがおすすめ
しかし、「テーマの数が多すぎて、どのテーマを選べばいいか分からない」と悩む方も多いでしょう。
そこで、お店や会社のホームページを自分で作る場合、無料なら「Lightning」、有料なら「SWELL」というテーマが使いやすくておすすめです。
LightningはWordPress公式のテーマで、SWELLは非公式のテーマです。

非公式のテーマって安全面に問題はないのですか?



非常にたくさんの非公式テーマが出回っており、中にはホームページの情報を抜き取るために作られた危険なテーマもあります。
しかし、一般に広く使用されているテーマであれば基本的に問題になることはないでしょう。
使いたいテーマが決まったら、実際にテーマをWordPressにインストールします。
公式か非公式かによってテーマのインストールの方法が異なりますので、それぞれLightningとSWELLを例に、手順を実際の画面を交えて解説します。
公式テーマのインストール手順(Lightningの場合)
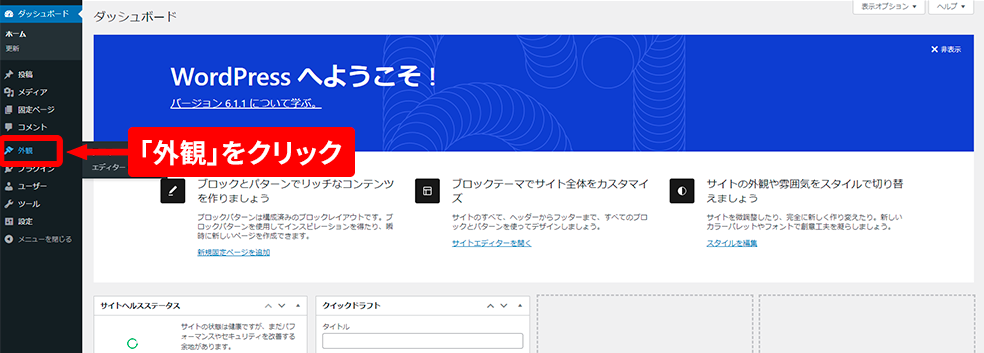
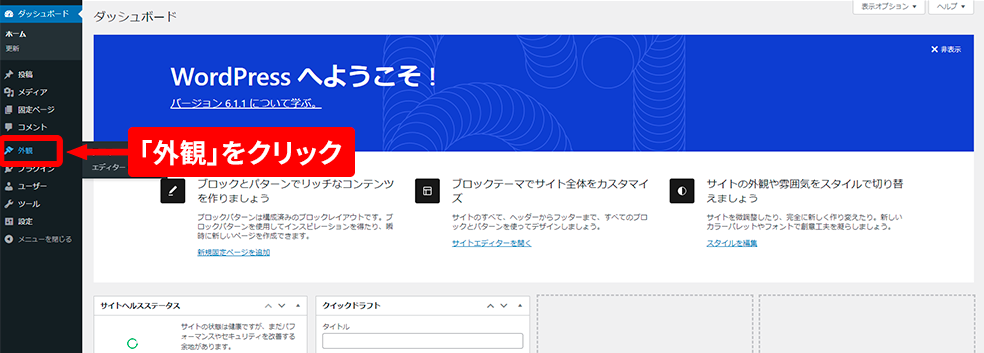
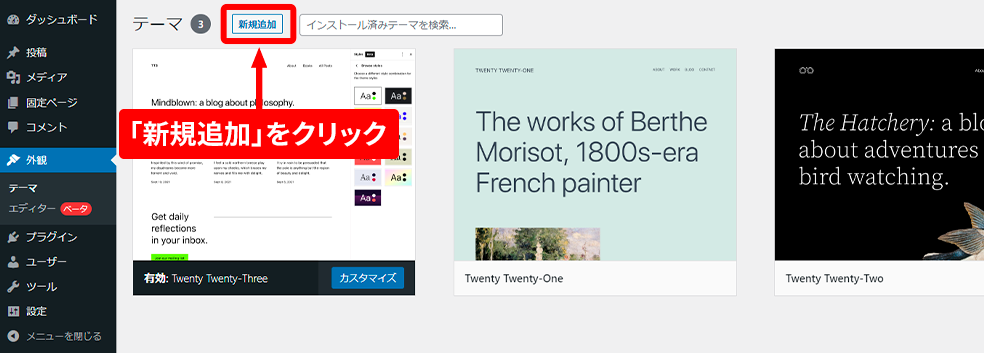
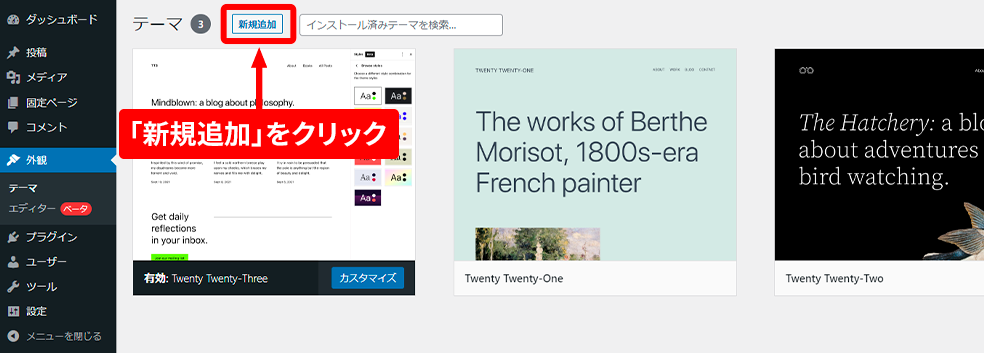
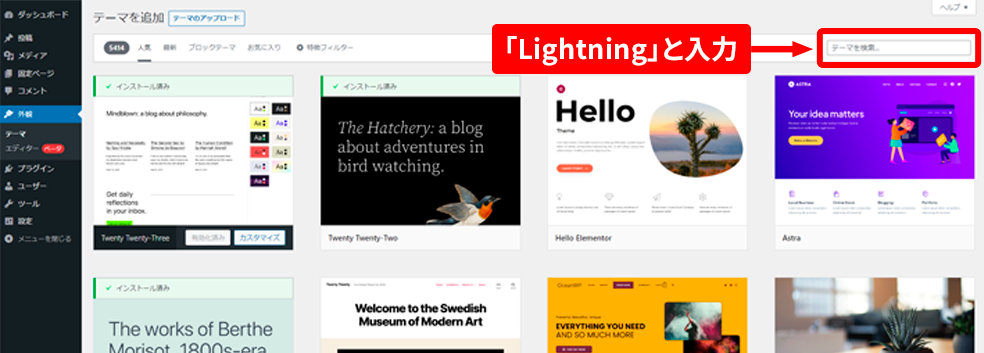
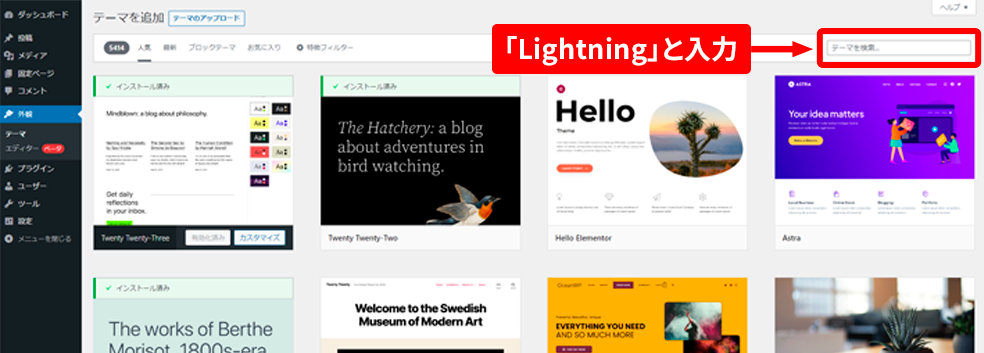
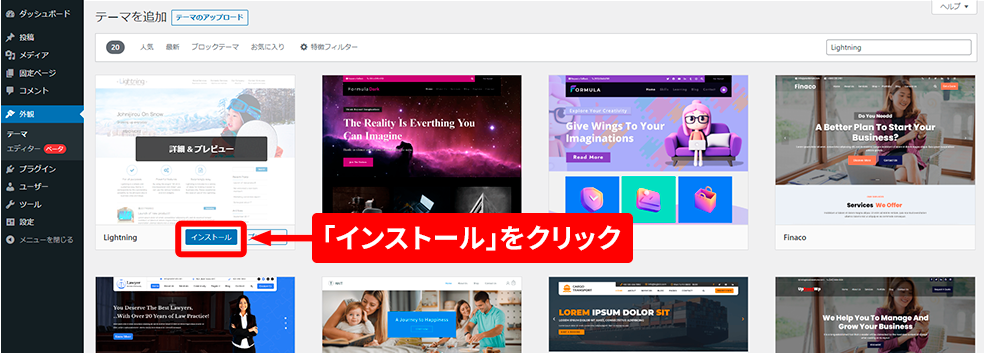
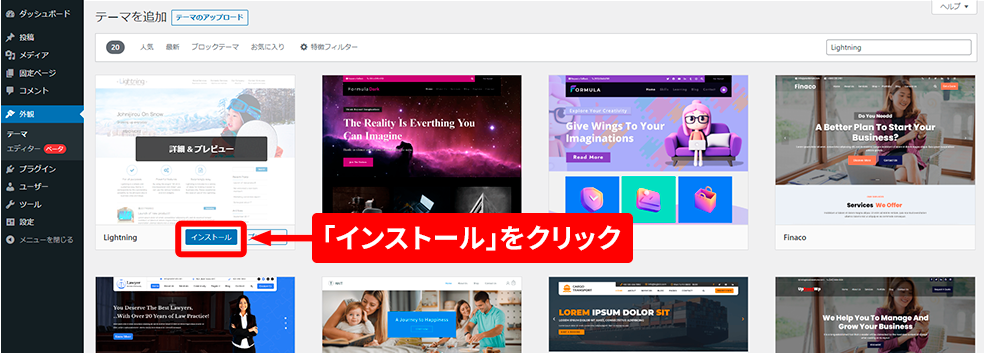
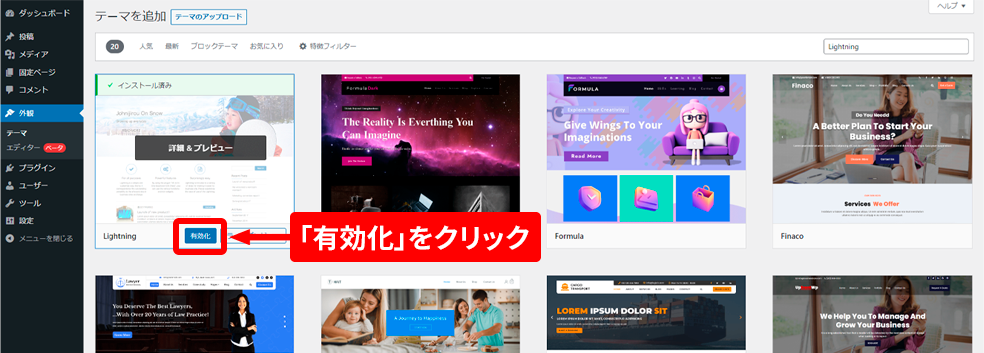
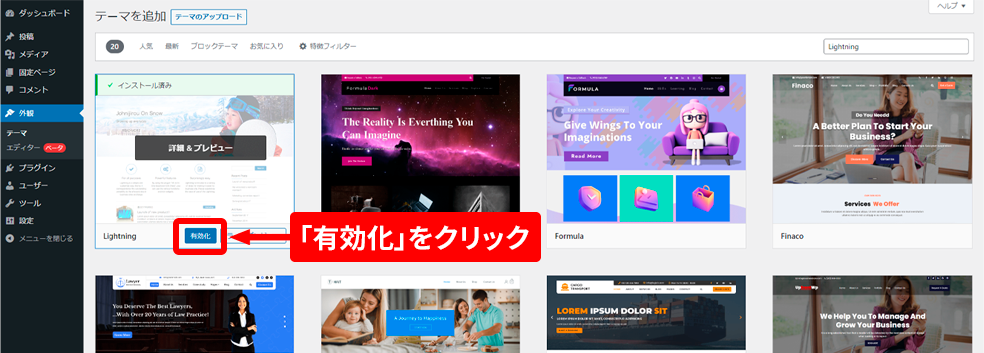
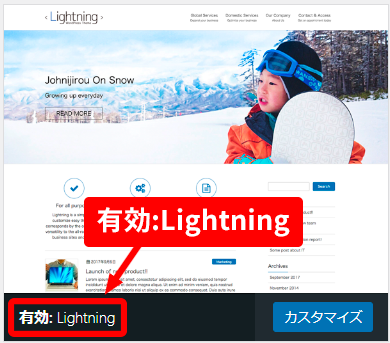
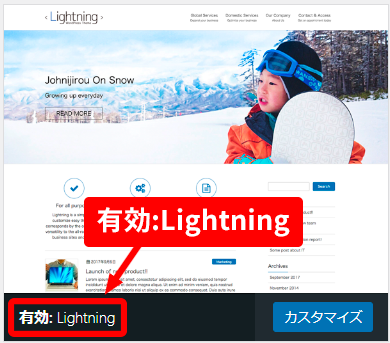
非公式テーマのインストール手順(SWELLの場合)
【AD】「SWELL」の公式サイトよりテーマを購入すると、SWELLのzipファイルをダウンロードできます。
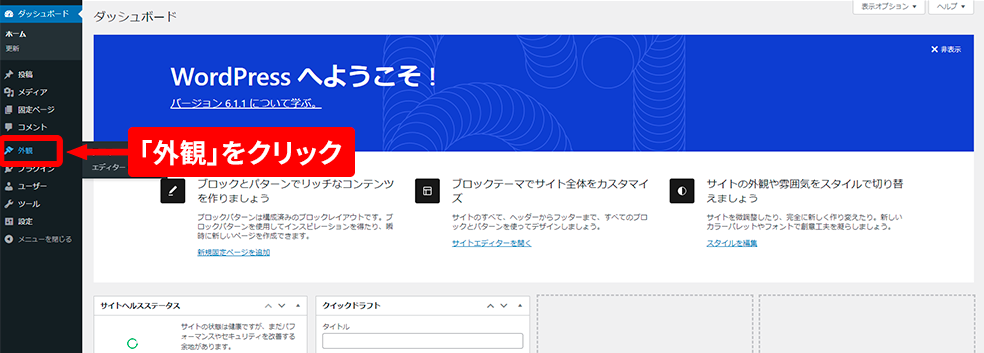
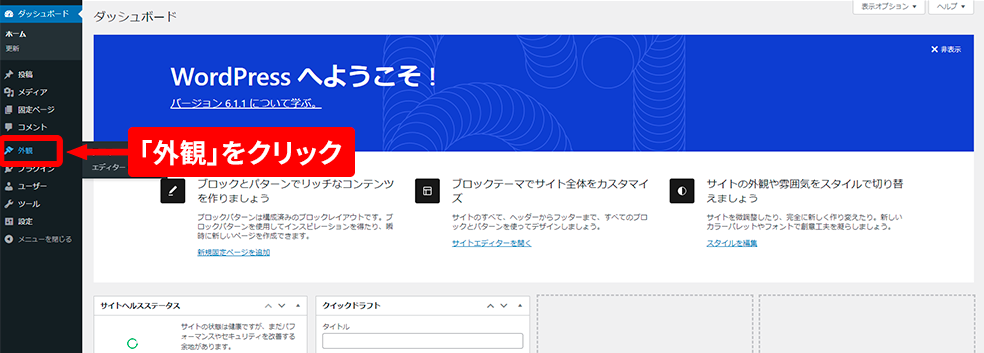
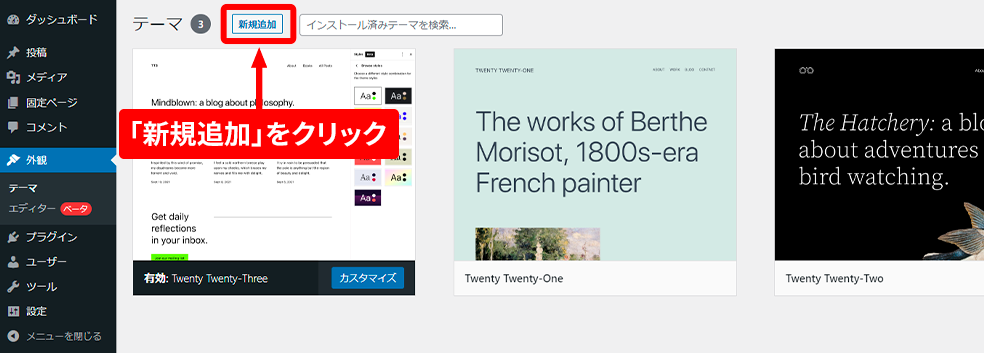
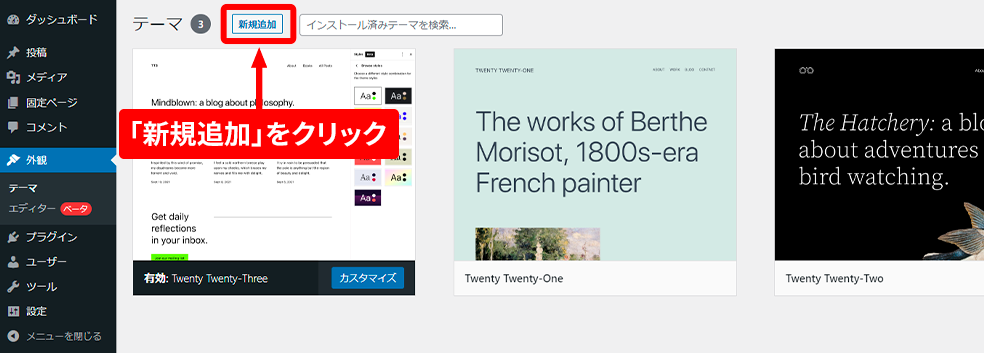
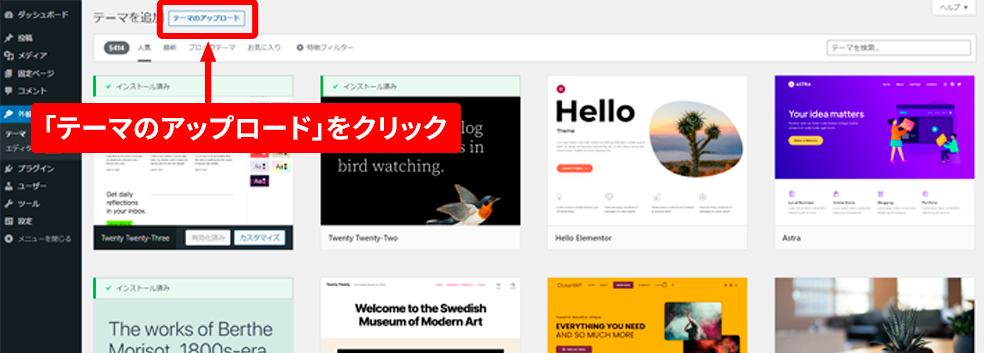
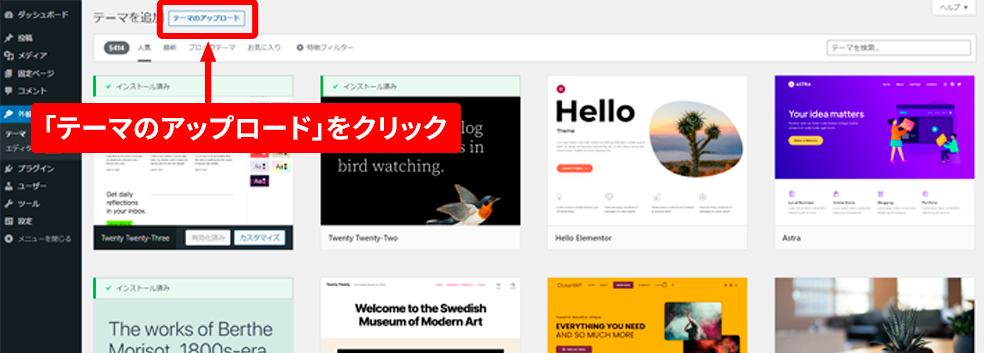
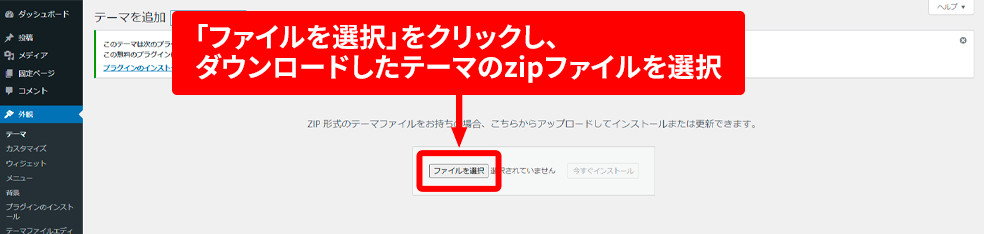
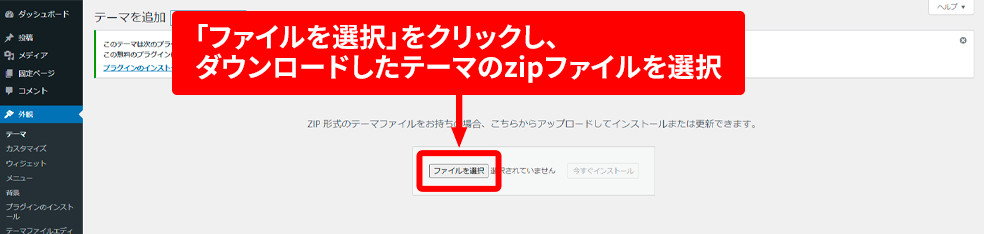
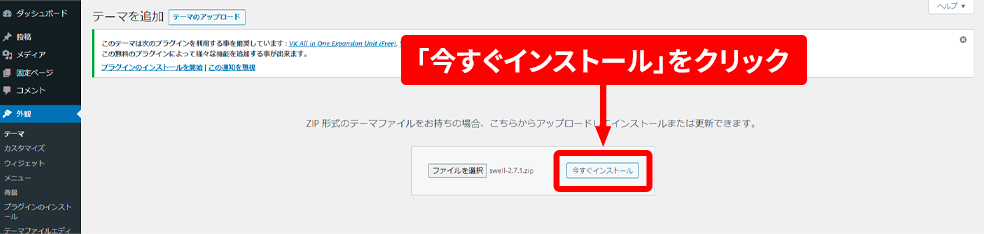
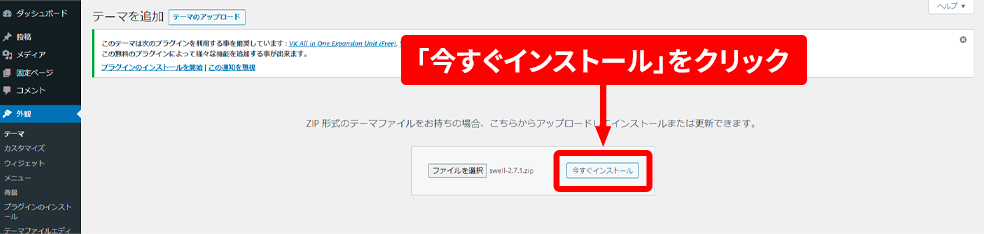


- テーマ一覧からも「有効化」できます。
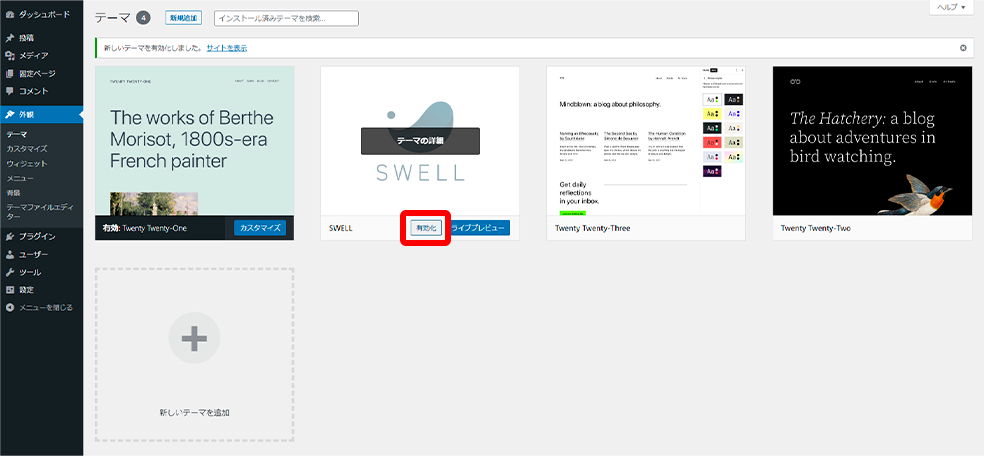
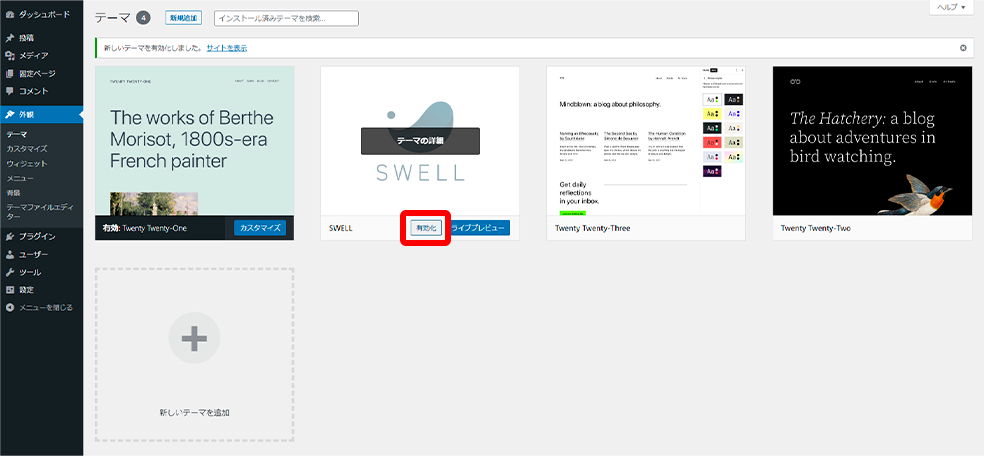
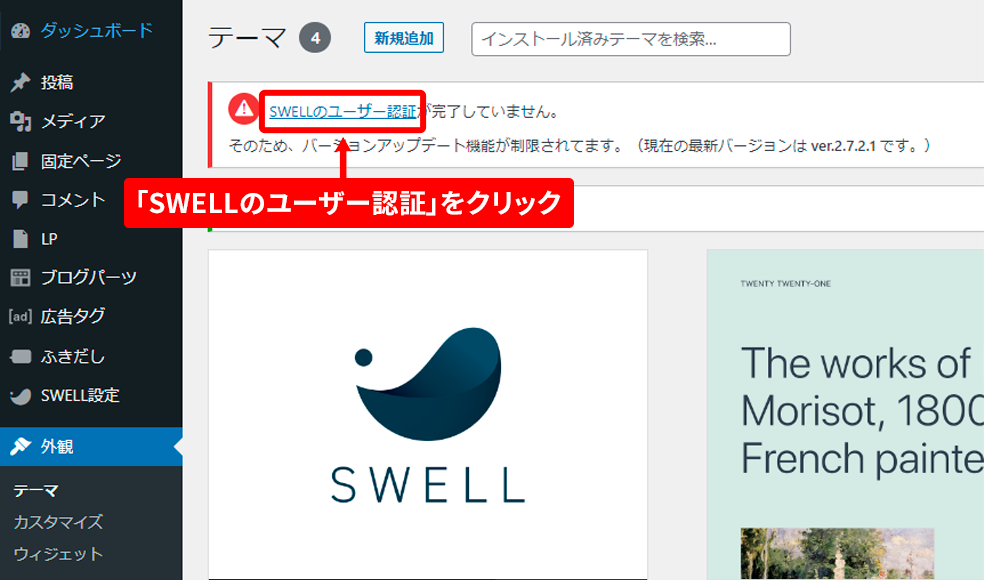
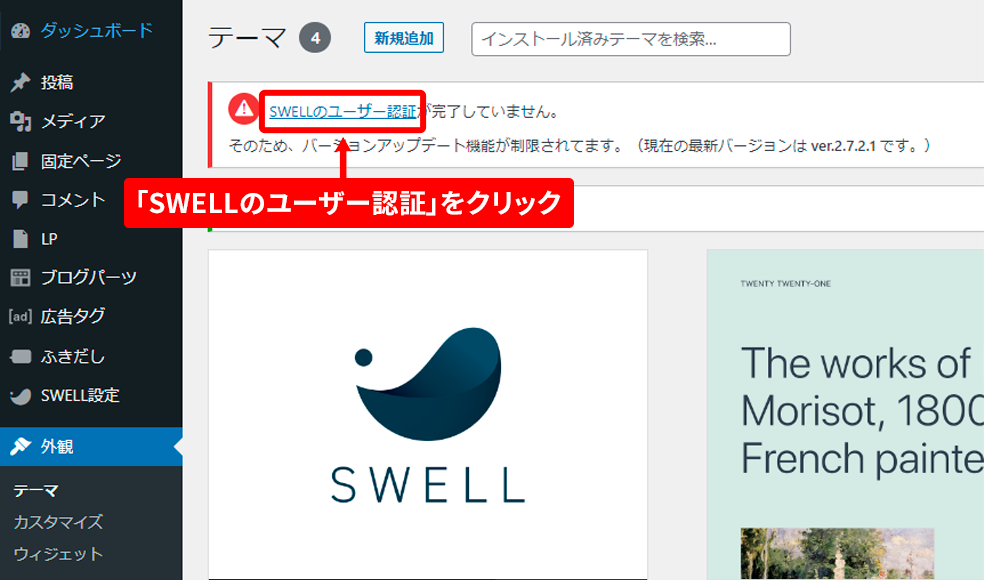
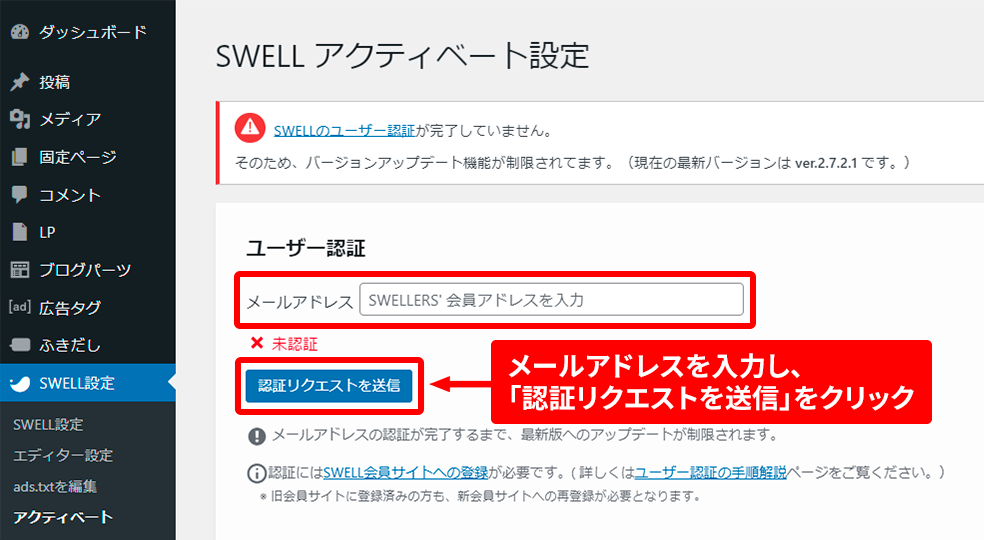
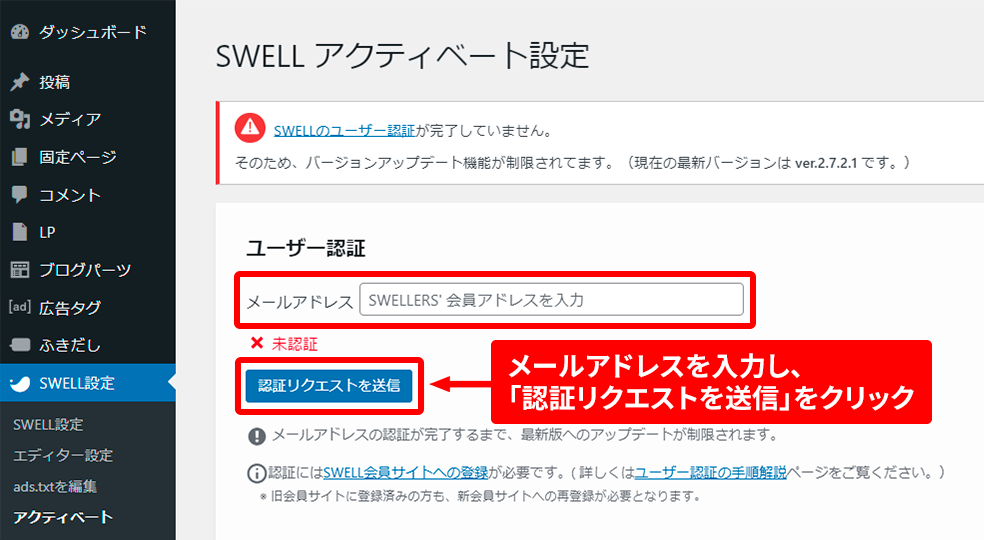
- WordPressの画面を閉じてしまった場合は、左のメニューから「SWELL設定」カテゴリ内の「アクティベート」をクリックすると下記画面を表示できます。
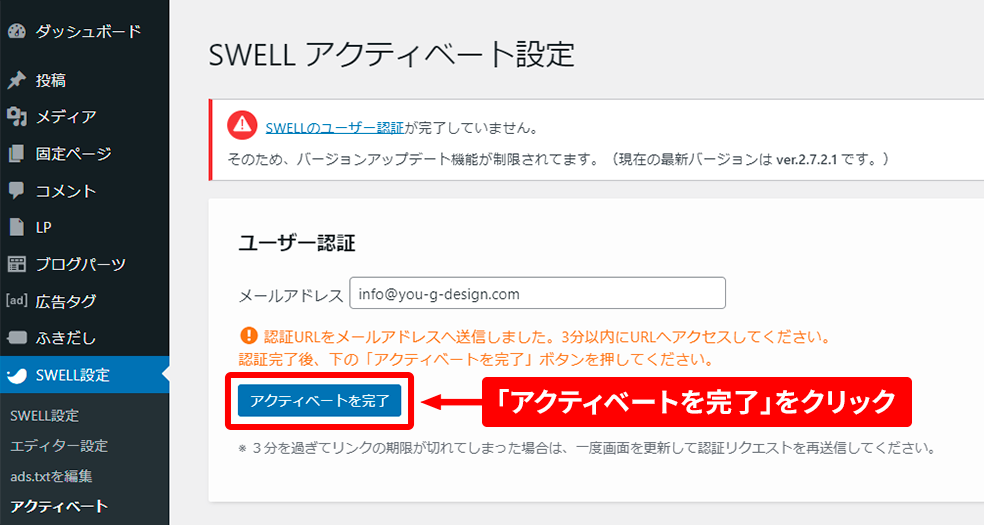
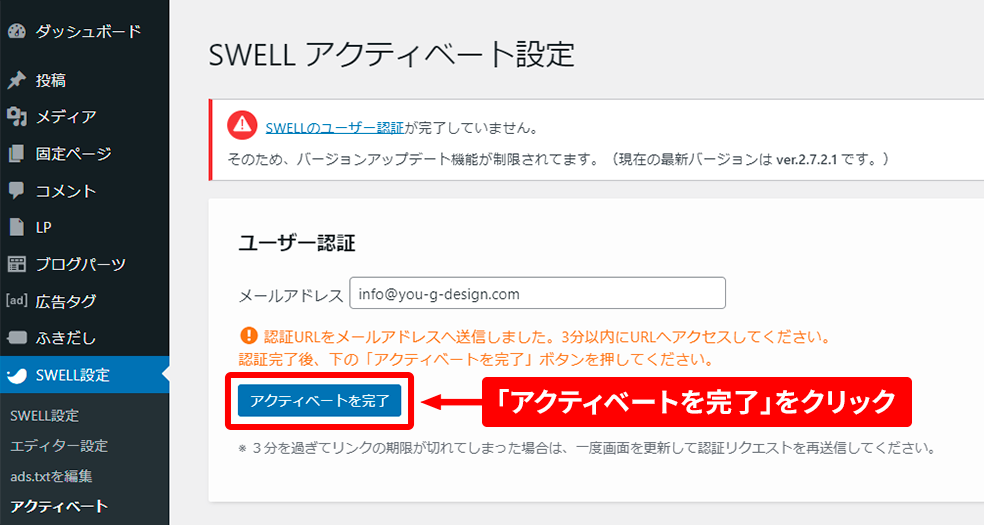
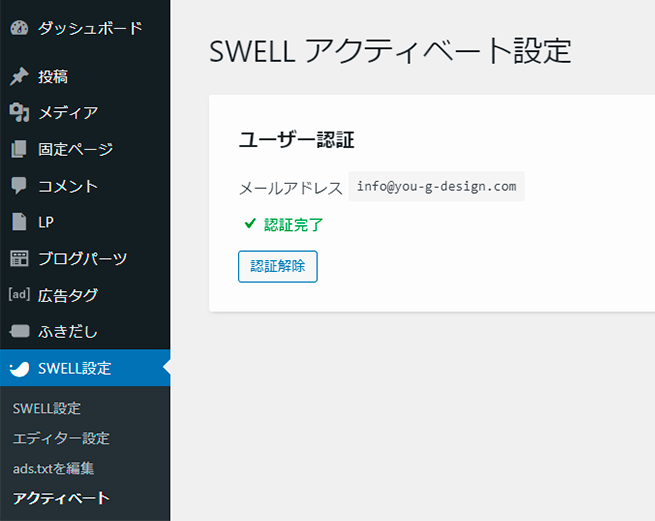
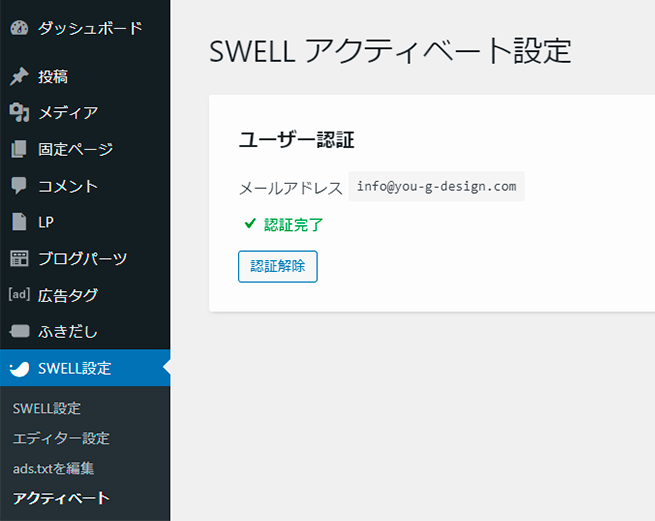
まとめ:テーマのインストールは初心者でも簡単にできる
今回は、LightningとSWELLというテーマを例にして「テーマのインストール」の手順を具体的に解説しました。
おさらいしておくと、下記のとおりです。
- テーマをインストール
- インストールしたテーマそ有効化
- (ユーザー認証)
初心者の方でもそれほど難しくはなかったのではないでしょうか?
どのテーマを使う場合でも、インストールの手順は大体同じです。
それよりも、デザインや使いやすさを考えて使うテーマを選ぶことが大事です。
WordPressには他にも非常にたくさんのテーマがあり、作りたいホームページの種類によっても使いやすいテーマ、使いにくいテーマが変わってきます。
一般的なお店や小規模な会社のホームページの場合は、本記事でも紹介したLightningやSWELLは非常に使いやすいテーマだと思います。
他のおすすめテーマや各テーマごとの特徴などは改めて別の記事でも紹介しますので、参考にしていただけたらと思います。
それでは、ここまでお読みいただきありがとうございました!

