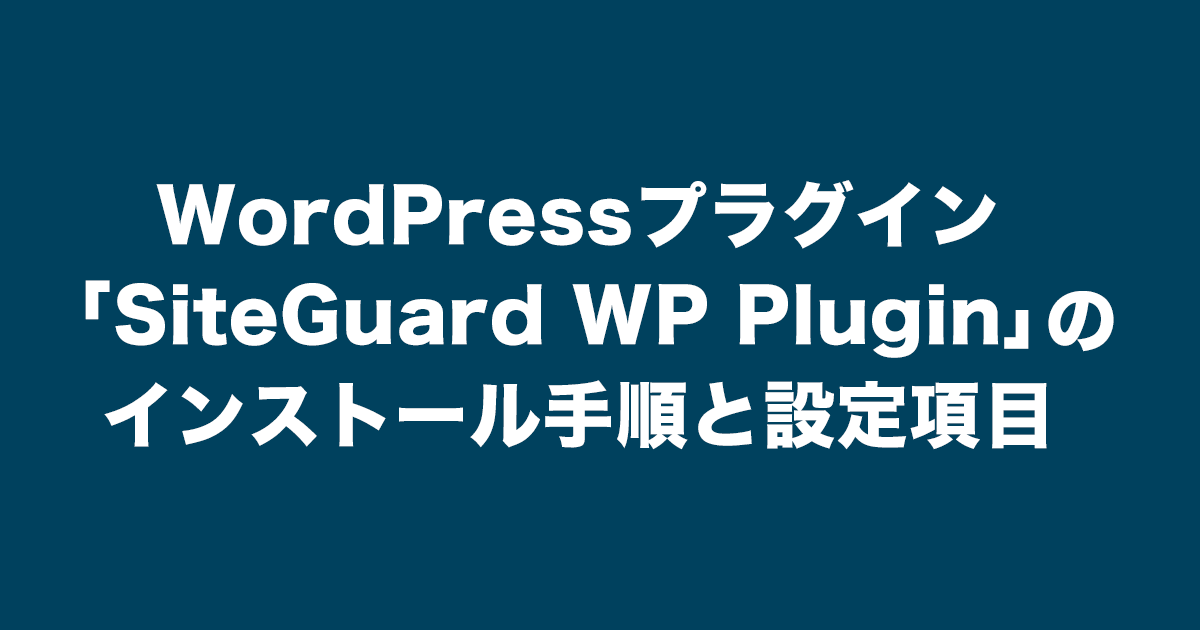WordPressには数多くのプラグインがありますが、その中でも「SiteGuard(サイトガード) WP Plugin」というセキュリティ対策のプラグインがあります。
- 「SiteGuard WP Plugin」のインストール方法が知りたい
- 「SiteGuard WP Plugin」で、どの項目を設定すればいいか分からない…
- WordPressの初期設定後に最低限インストールした方がいいプラグインについて教えてほしい
本記事ではそんな方に向けて、「SiteGuard WP Plugin」のインストール手順と最低限するべき設定について解説します。
WordPressには今回紹介するプラグイン以外にも便利なプラグインがたくさんありますので、その他のおすすめプラグインについては別の記事で紹介します。
WordPressの初期設定後は「SiteGuard WP Plugin」をインストールしよう
WordPressの初期設定後は、「SiteGuard(サイトガード) WP Plugin」というプラグインをインストールすることをおすすめします。
プラグインとは、WordPressに機能を追加するためのプログラムです。
プラグインをインストールすることで、標準では付いていない様々な機能を追加することができます。

WordPressは世界中で広く使われているシステムのためハッキングの標的になりやすいと言われています。
セキュリティ対策を何もしていないと、セキュリティのリスクが高くなります。
その対策の1つとして、「SiteGuard WP Plugin」を導入することをおすすめします。
「SiteGuard WP Plugin」は、主にWordPressの不正ログインの防止など、セキュリティを強化するためのプラグインです。
無料で、かつセキュリティ対策に必要な機能が十分備わっているため、使用している人も多いプラグインです。
「SiteGuard WP Plugin」のインストール方法
それでは、「SiteGuard WP Plugin」のインストール方法を解説します。
インストール方法については、他のプラグインと違いはありません。
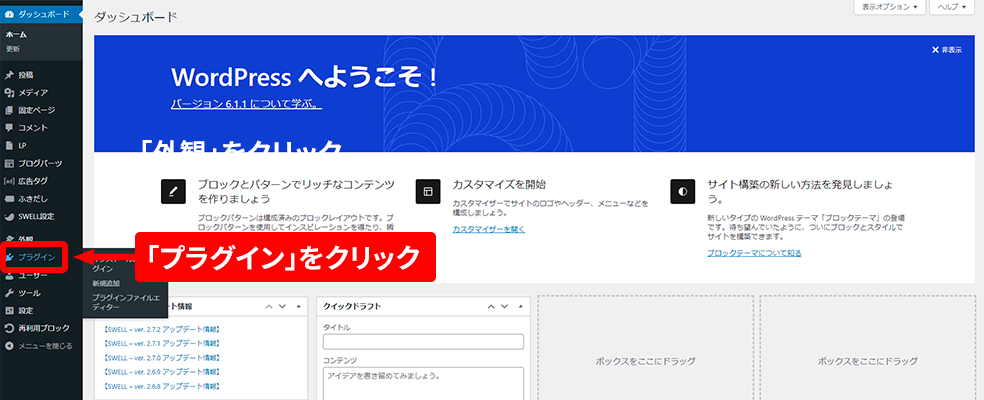

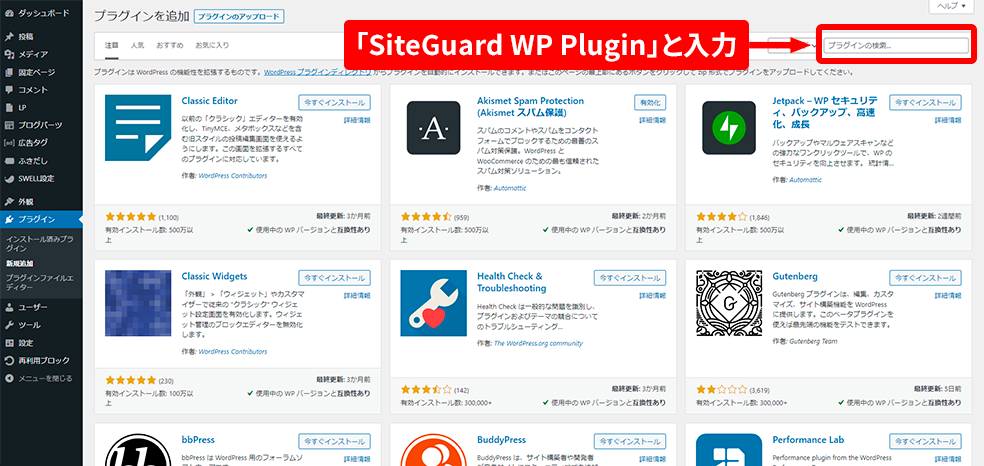
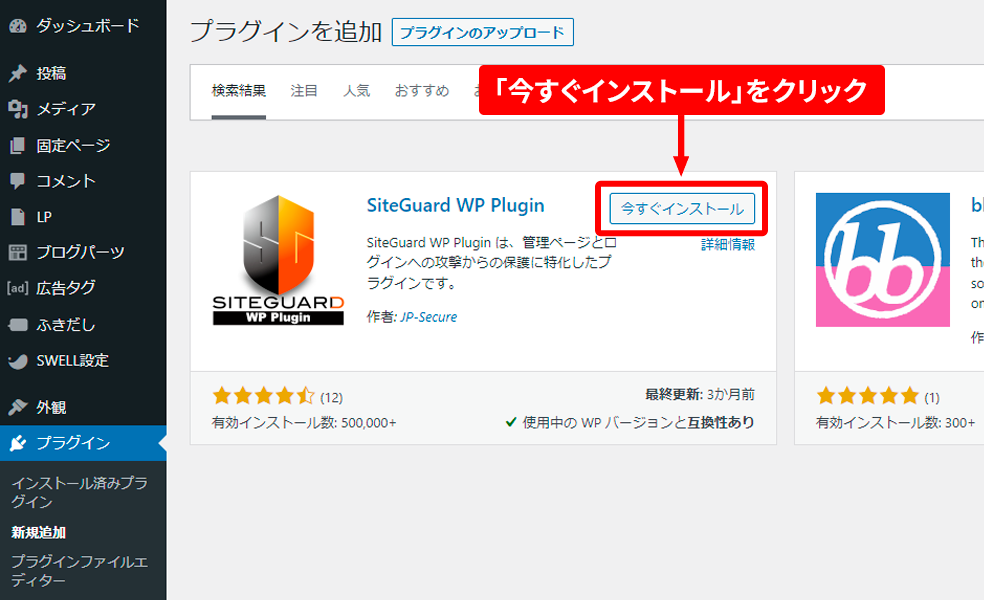
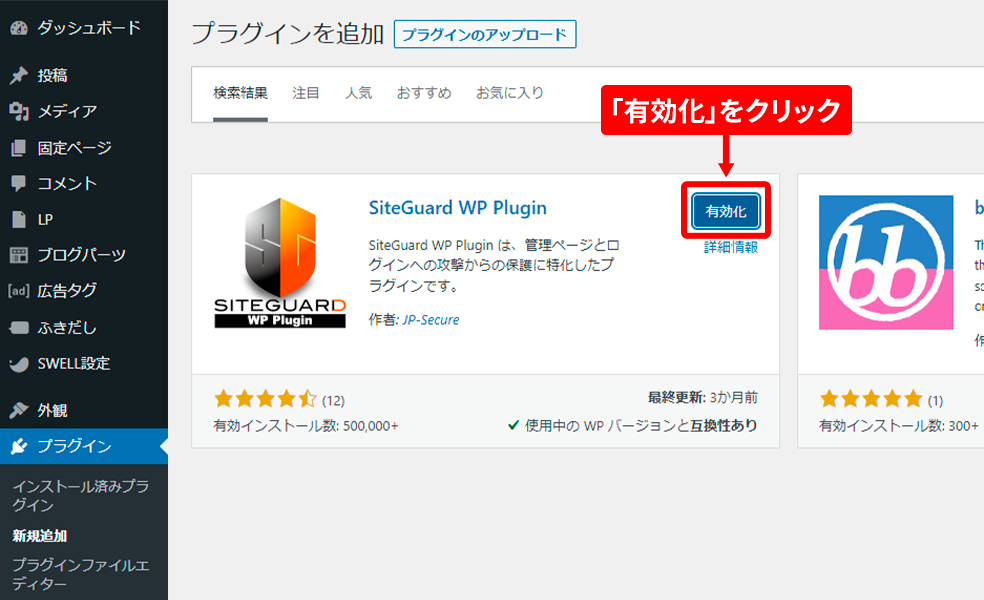
「SiteGuard WP Plugin」で最低限設定するべき項目
インストールが完了すれば、必要な「SiteGuard WP Plugin」の設定を行います。
左のメニューで「SiteGuard」をクリックすると、ダッシュボードが開き、「SiteGuard WP Plugin」で設定できる項目の一覧が表示されます。
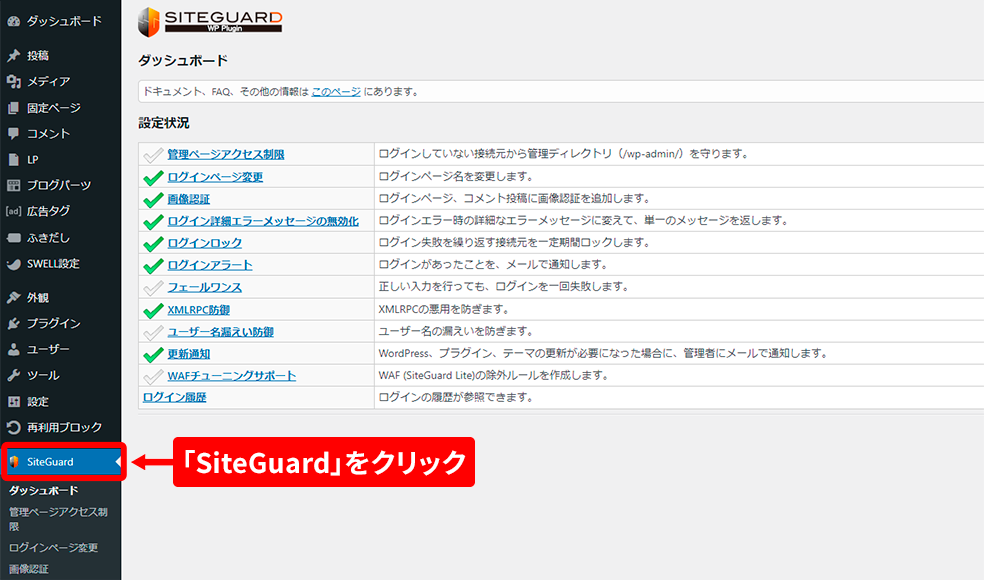
「SiteGuard WP Plugin」で設定できる項目はいくつかありますが、最初に最低限設定・確認しておいた方がいい項目は下記の2つです。
- ログインページを変更する
- 画像認証が設定されていることを確認する
ログインページを変更しよう
「ログインページ変更」は、WordPressのログインURLを変更するすることでセキュリティを高める機能です。
ログインURLは、最初は例えば「https://〇〇.com/wp-admin/」となっており、誰でもアクセスできる状態になっています。
そのため、ログインパスワードさえ突破されればWordPressの管理画面にログインされてしまうことになります。
そこで、ログインURLを変更することで、WordPressの管理画面のログインページに不正アクセスされにくくなるのです。
ログインページ変更手順
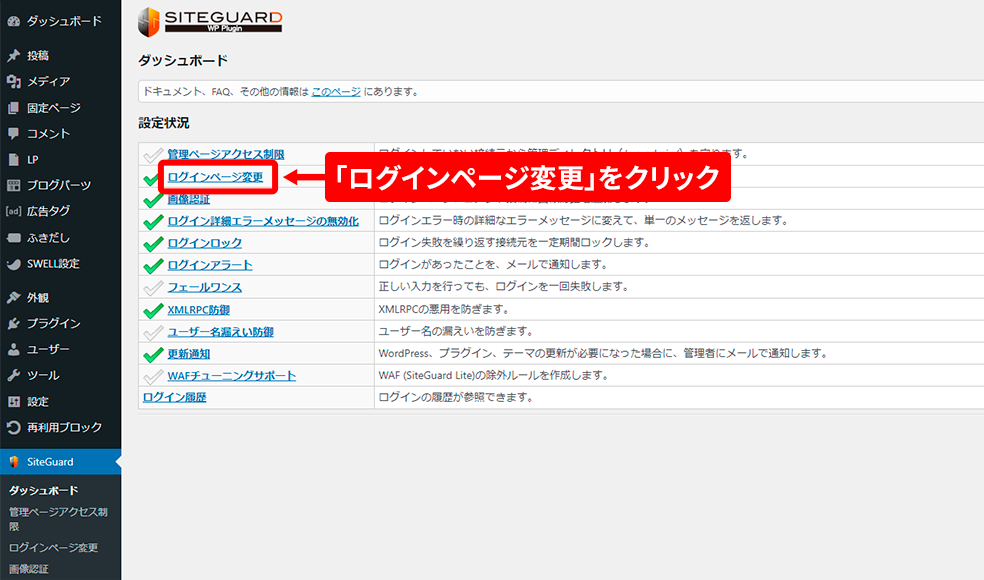
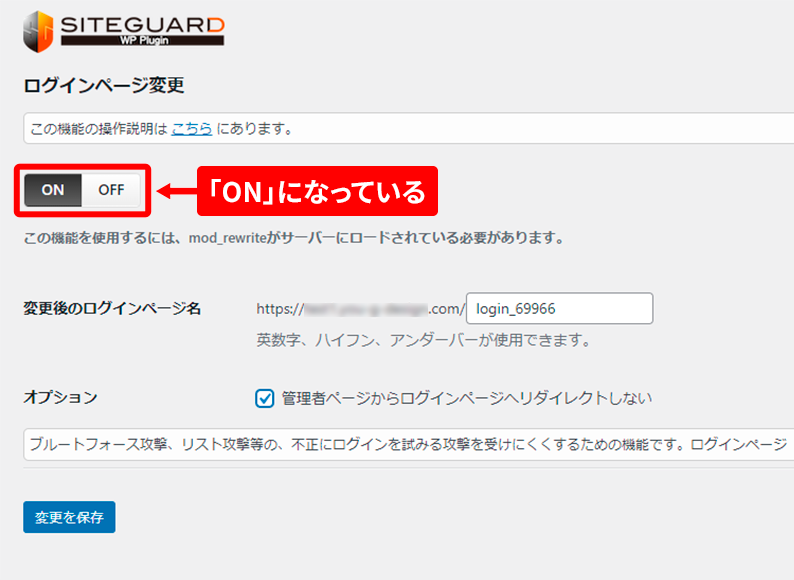
初期だと「wp-admin」になっていた部分が「login_(5桁の乱数)」になっていますので、これをさらに任意の文字列に変更してください。
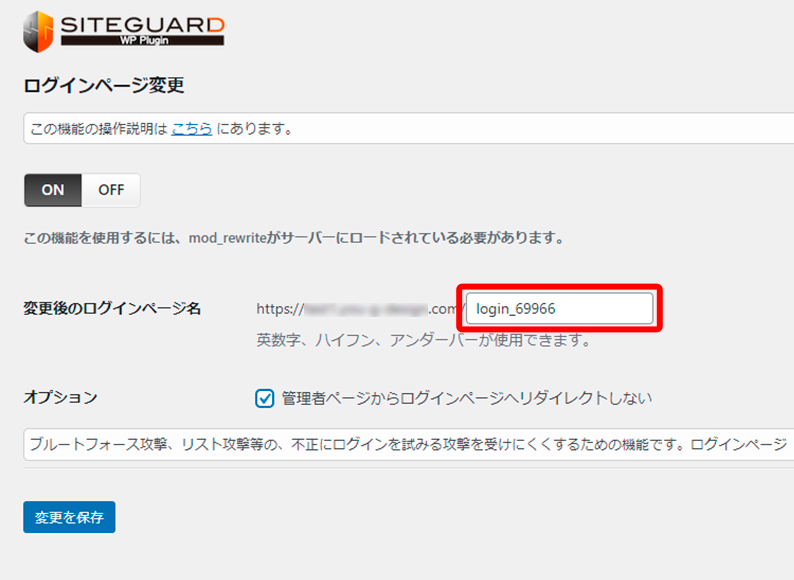
変更したログインページ名が分からなくなると、自分もログインページにアクセスできなくなります。
そのため、変更したログインページ名は必ずメモやブックマークしておいてください。
これにチェックを入れていないと、「サイトURL/wp-admin/」にアクセスすると、変更したログインページに自動的に遷移してしまいます。
これだとログインページ名を変更した意味がありませんので、必ずチェックを入れておくようにしましょう。

以上でログインページ変更の設定は完了です。
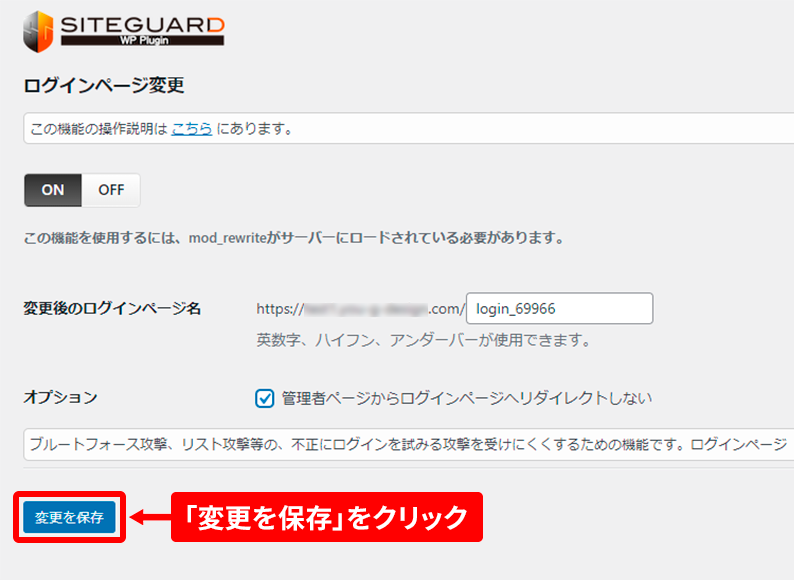
各ページの画像認証の設定を確認しよう
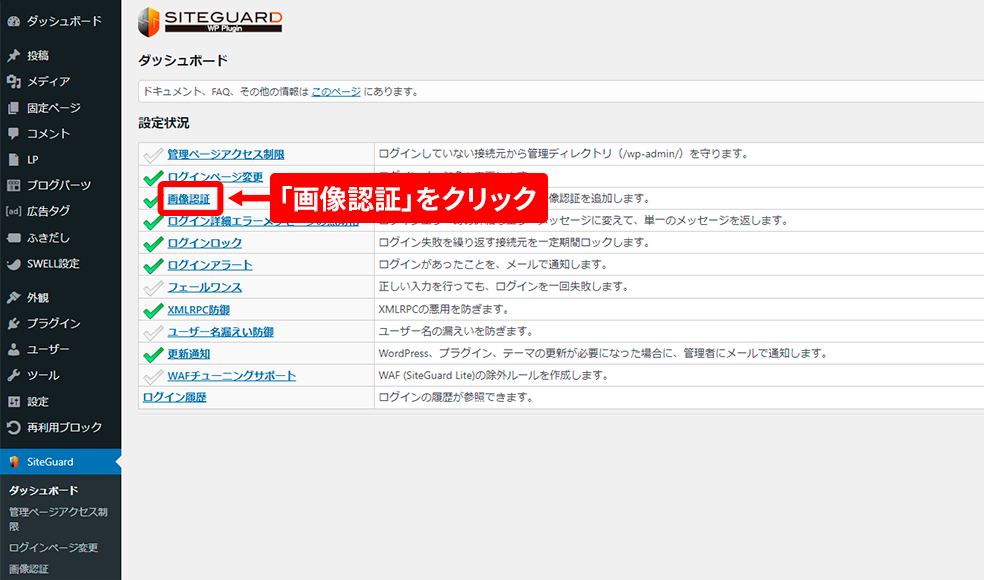
画像認証に「ひらがな」を用いることで特に海外からの不正アクセスを防止しやすくなります。
特に理由がなければ「ひらがな」のままにしておくのがおすすめです。
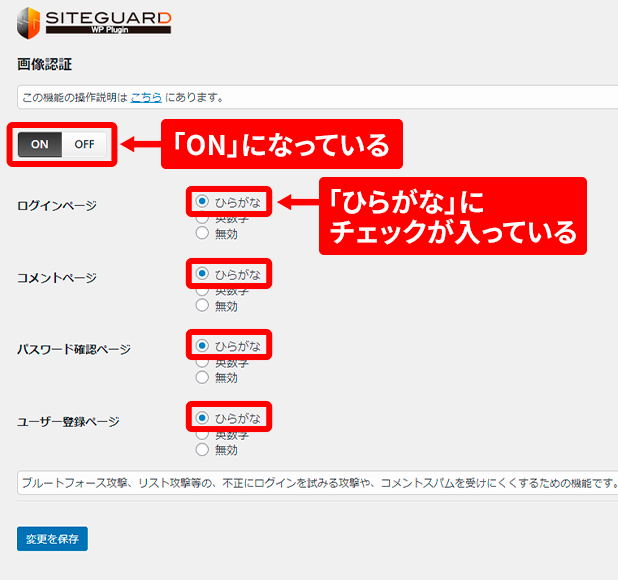
上記で設定したWordPress管理画面のログインページにアクセスしてください。
ログインの項目に、ひらがなの画像認証が追加されています。
ユーザー名とパスワード、表示されているひらがなを入力してログインできることを確認してください。

まとめ:「SiteGuard WP Plugin」でログインページを変更しよう
今回は、WordPressプラグインの「SiteGuard WP Plugin」について、インストール方法や最低限設定・確認すべき項目を解説しました。
今回覚えておくべき点をおさらいすると、下記のとおりです。
- 「SiteGuard WP Plugin」は不正アクセスからWordPressを守るプラグイン
- ログインページのURLを変更しよう
- ログインページはブックマークしておこう
WordPressには数多くのプラグインがあって、何をインストールしていいか分からないという方も多いと思いますが、今回紹介した「SiteGuard WP Plugin」だけは最初にインストールことをおすすめします。
他のおすすめプラグインについても今後の記事で紹介しますので、ぜひ参考にしてみてくださいね!