
レンタルサーバーにWordPressをインストールをしたのですが、この後何をすればいいのでしょう?



まずは必要な初期設定を行いましょう!
WordPressには設定できる項目が非常にたくさんあります。
必ず設定しておいた方がいい項目やそれほど重要でない項目まで様々で、初心者の方は何を設定すればいいか分からないと思います。
- サーバーにWordPressをインストールしたけど、この後何をすればいいか分からない。
- WordPressは設定できる項目が多くてよく分らない。
- WordPressの初期設定で最低限必要なことを教えてほしい。
そんな方に向けて、今回は「WordPressインストール後に最低限行うべき4つの初期設定」について解説します。
WordPressインストール後に最低限行うべき4つの初期設定
設定項目は細かいものまで挙げるとキリがありませんので、最初に最低限設定・確認しておきたい項目を4つに絞って紹介します。
- WordPressのアップデート
- 常時SSL化
- サイトタイトルとキャッチフレーズ
- パーマリンク
それぞれ解説していきます。
WordPressを最新のバージョンにアップデートしよう
WordPressは常にアップデートされているため、インストールしたときは最新バージョンであっても、時間が経つとさらに新しいバージョンが公開されていきます。
古いバージョンのWordPressを使い続けると、セキュリティのリスクが高まったり不具合が起こることも考えられます。
そのため、新しいバージョンが公開されていたらアップデートするようにしましょう。
ただし、アップデートすることによって逆に不具合が起こる場合もまれにあるため、アップデート前にはックアップを取るようにしておくといいでしょう。(バックアップの方法については別の記事で解説します。)
左のメニューの「更新」をクリックして、「最新バージョンのWordPressをお使いです。」と表示されていれば問題ありません。
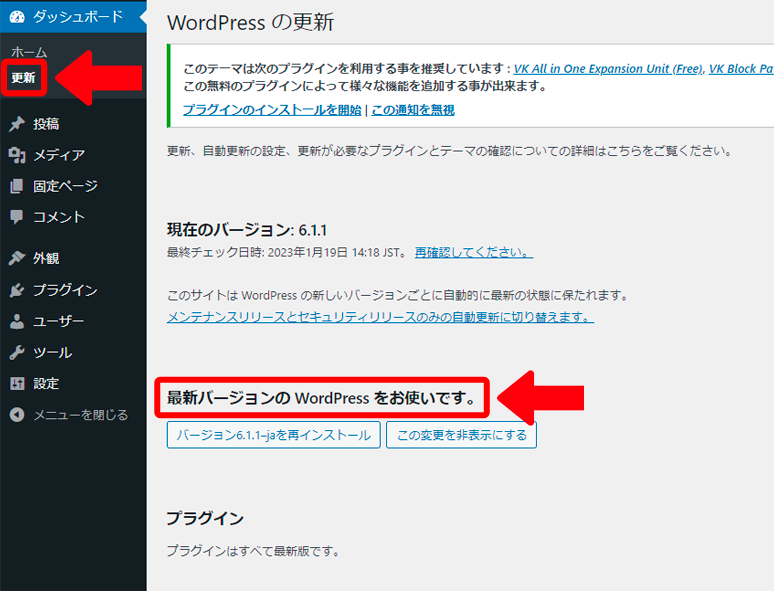
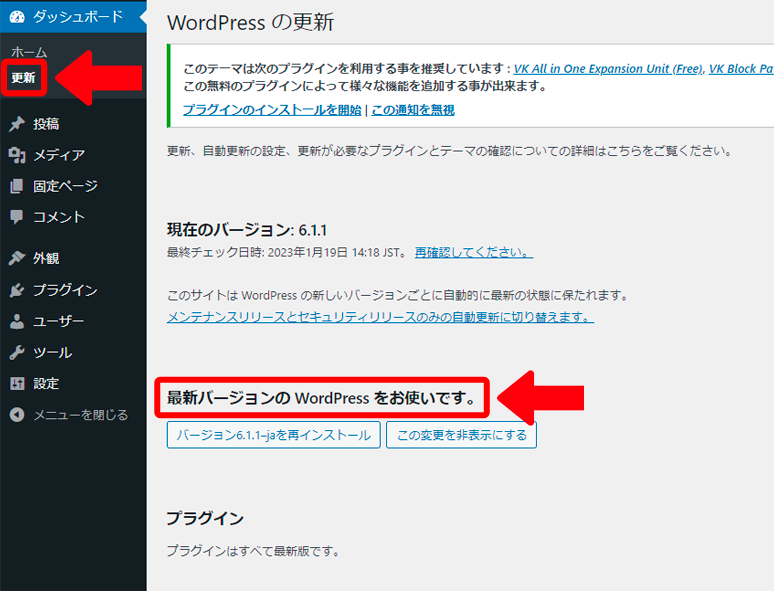
「WordPressの新しいバージョンがあります。」と表示されていれば、更新する必要があります。
常時SSL化してホームページの信頼性を高めよう
次に、「常時SSL化」の設定を行いましょう。
常時SSL化とは、ホームページ全体を常時暗号化することです。
具体的には、ホームページ全体を「https」から始まるURLに変更することです。
常時SSL化をしていないホームページは、
- セキュリティのリスクが高くなる
- Google検索などで上位表示されにくい
などのリスクが発生します。
ホームページの信頼性を高めるためにも、常時SSL化は必ず行うようにしましょう。



具体的にはどういう手順で常時SSL化をすればいいんでしょうか?
常時SSL化を設定するには、
- レンタルサーバーでの設定
- WordPressでの設定
が必要になります。
レンタルサーバーでの設定は、あなたが契約しているレンタルサーバーによって手順が異なります。
ここでは、当ホームページでも使用している「エックスサーバー」での設定を簡単に解説します。
エックスサーバーでのSSL設定の手順
エックスサーバーの「サーバーパネル」にログインしたら、「ドメイン」カテゴリにある「SSL設定」をクリックしてください。
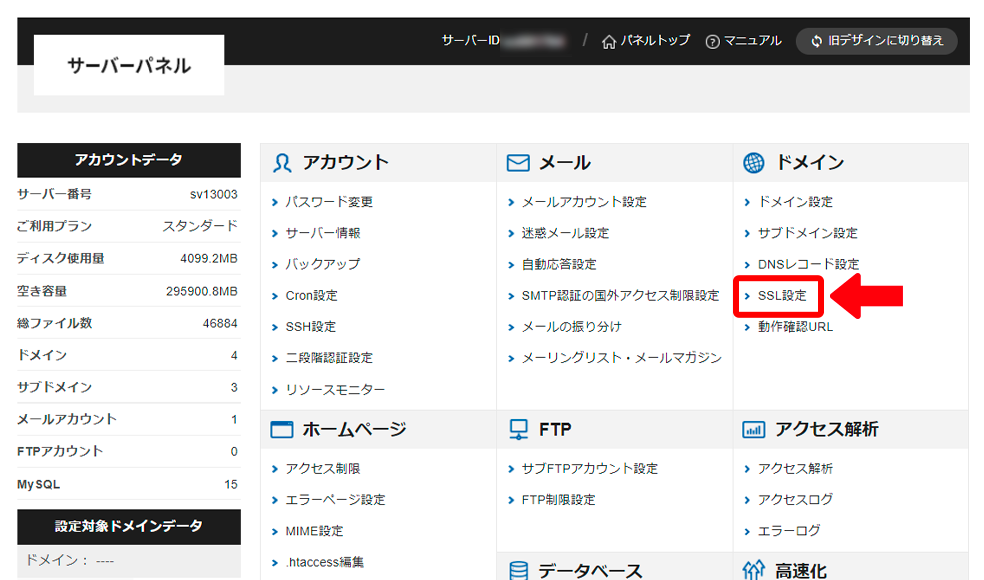
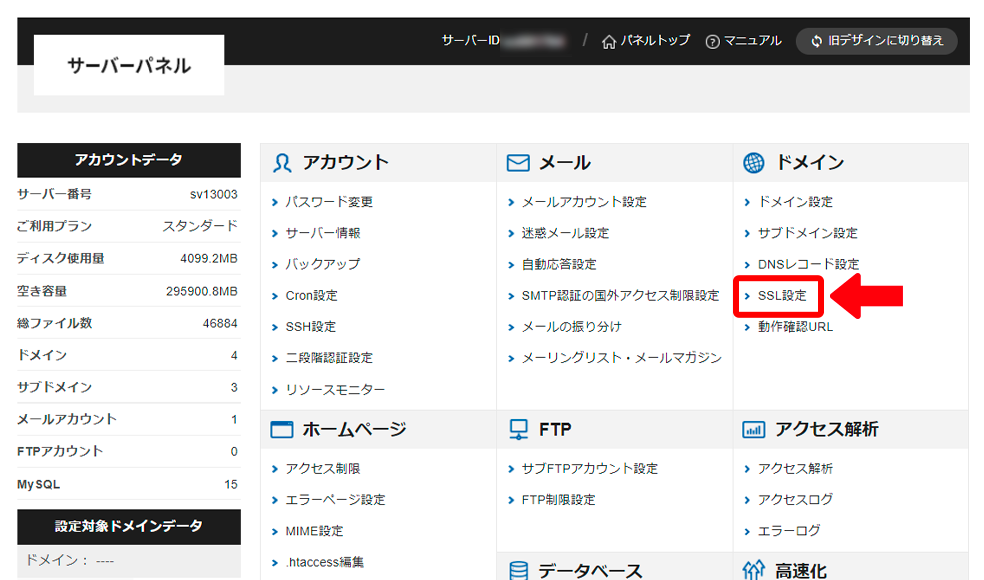
次に、設定したいドメインを選択してください。
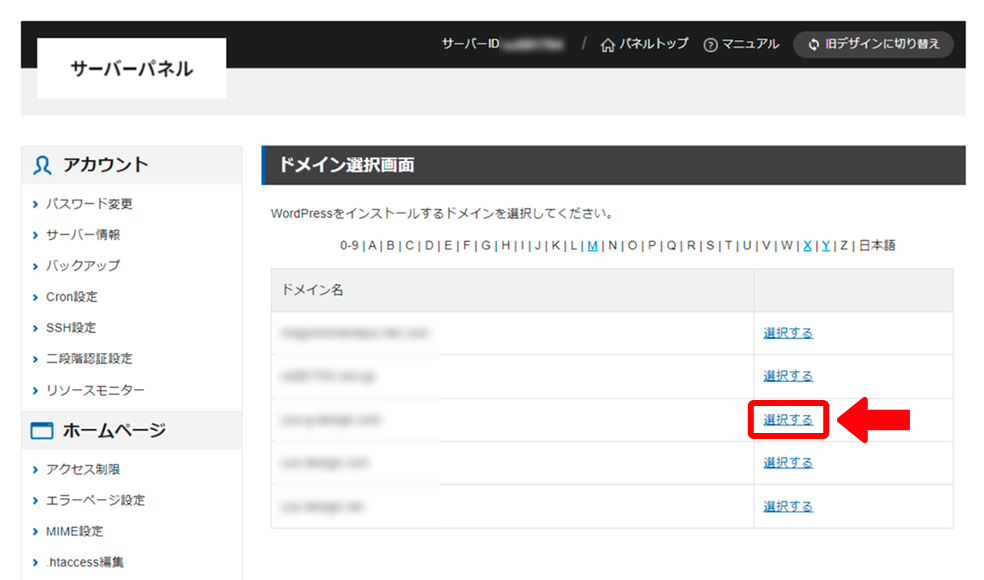
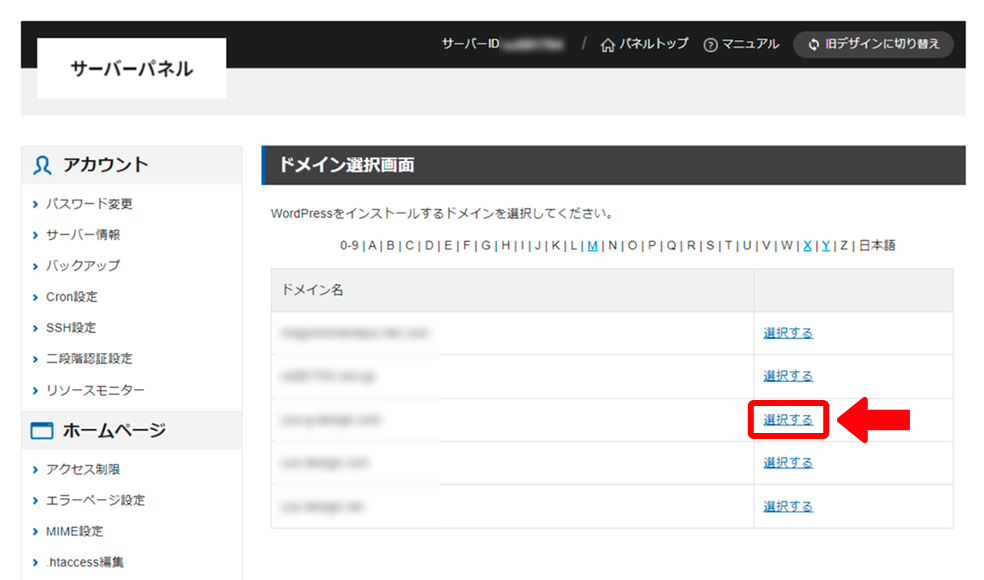
次に、「独自SSL設定追加」をクリックしてください。
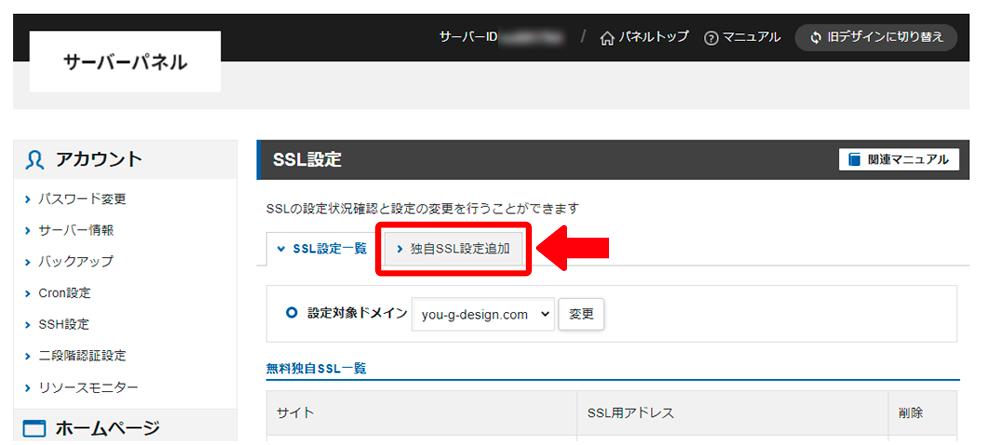
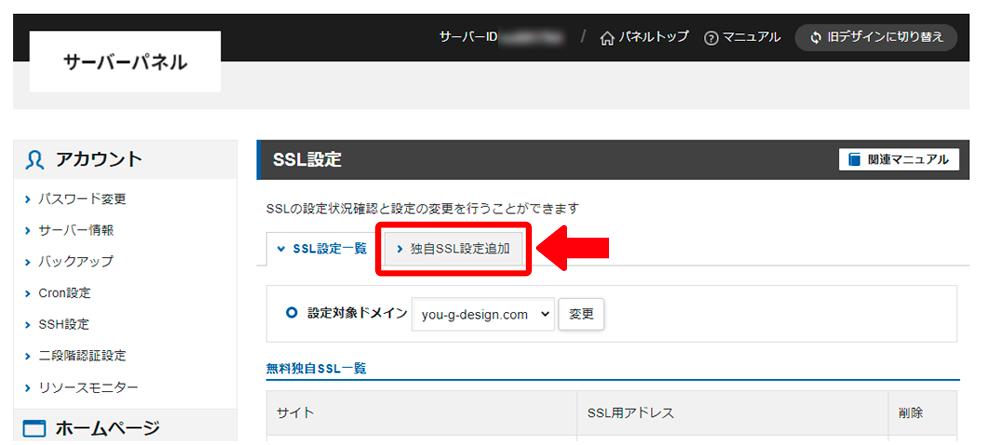
「確認画面へ進む」ボタンが表示されていれば、クリックして確認後、SSL設定をしてください。(すでにSSL設定が完了している場合は、下の画面のように「すでに独自SSL設定が設定されています。」と表示されます。)
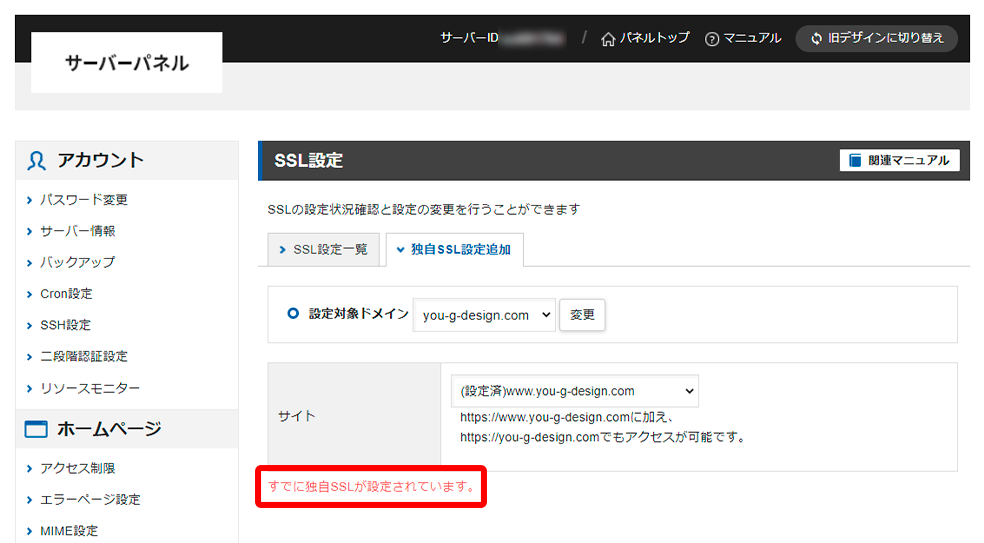
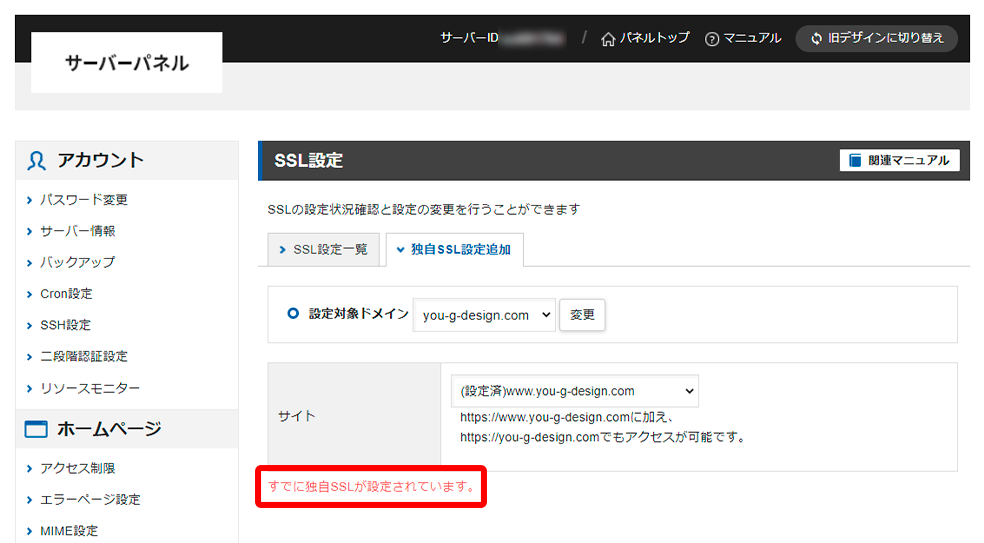
レンタルサーバーでの設定は以上です。
WordPressでのSSL設定の手順
WordPressにログインして、左のメニュー「設定」から「一般」をクリックしてください。
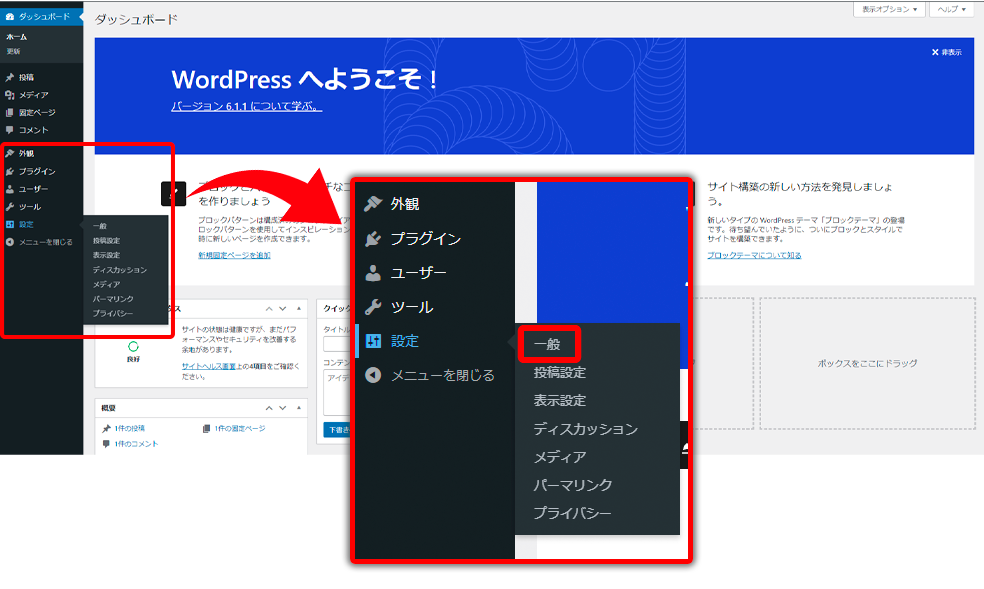
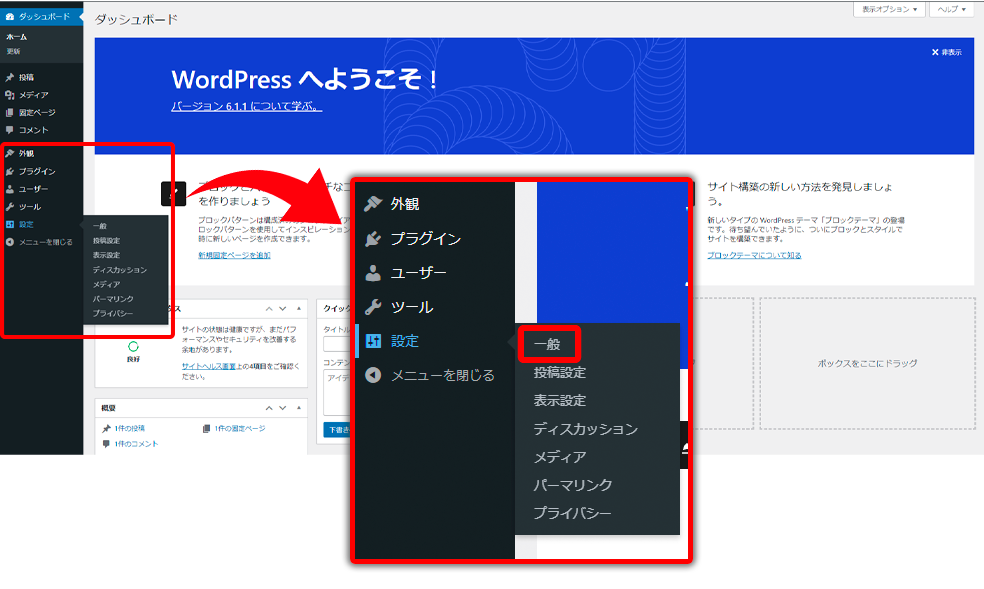
「WordPressアドレス(URL)」と「サイトアドレス(URL)」に、最初は「http://」から始まるアドレスが表示されていると思います。
これに「s」を直接入力して「https://」に変更してください。
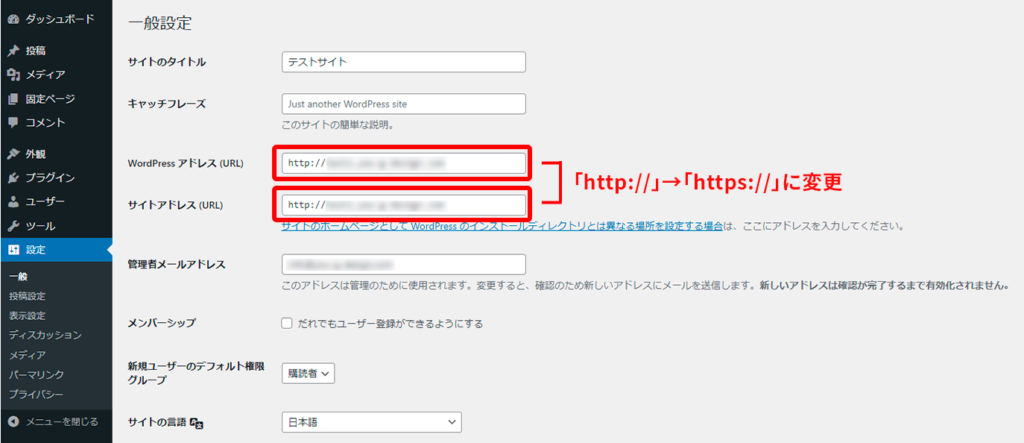
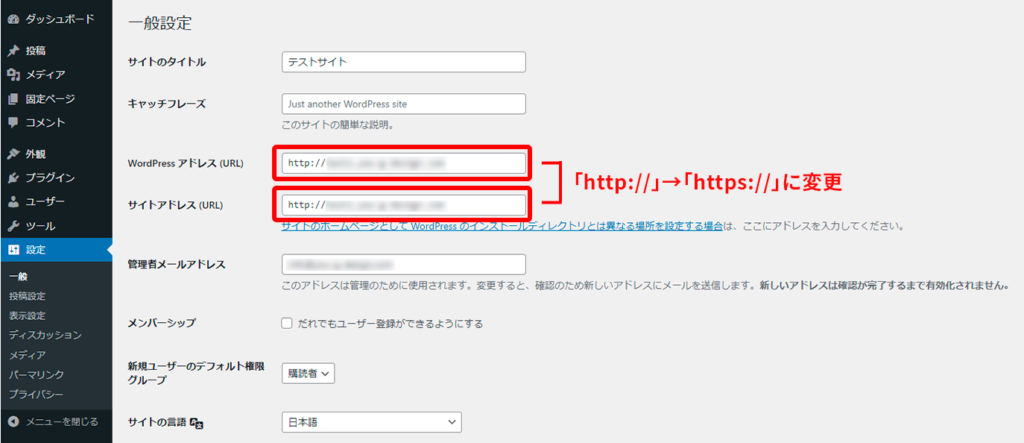
| WordPressアドレス | WordPressをインストールしたアドレス |
| サイトアドレス | ホームページに訪れる人がそのホームページにアクセスするためのアドレス |
WordPressアドレスとサイトアドレスの違いは少し分かりにくいかもしれませんが、最初は理解しようとせずそういうものだと思っていただければ問題ありません。
常時SSL化の設定ができたら、サイトアドレスに実際にアクセスしてみて、常時SSL化の設定ができているか確認してみましょう。
アドレスバーのURLの前に鍵のアイコンが表示されていれば問題ありません。
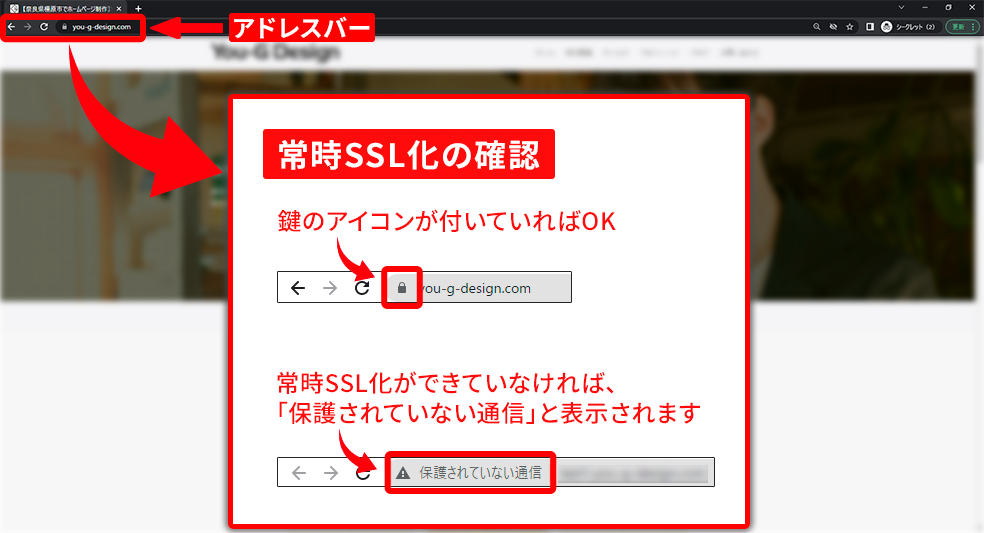
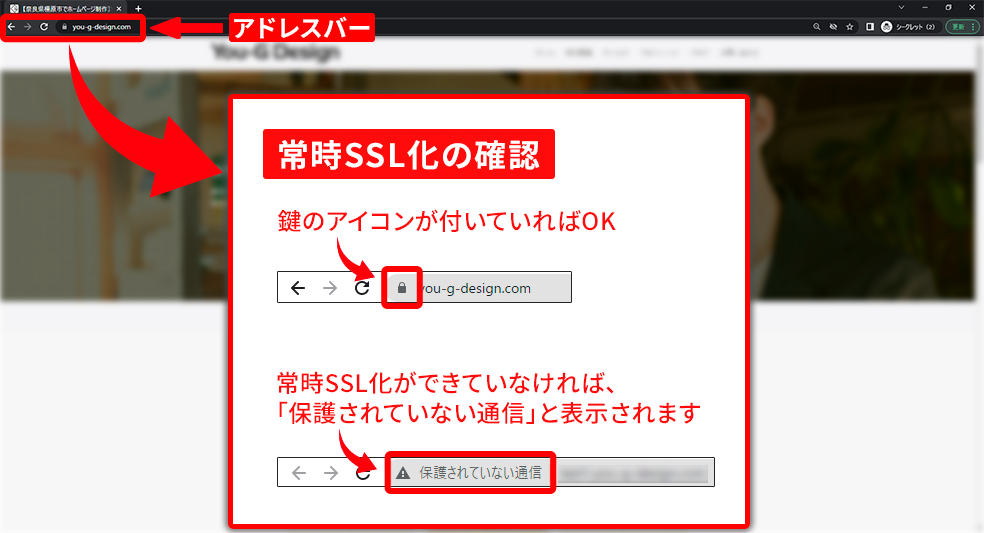
サイトタイトルとキャッチフレーズを設定しよう
左のメニュー「設定」から「一般」をクリックしてください。
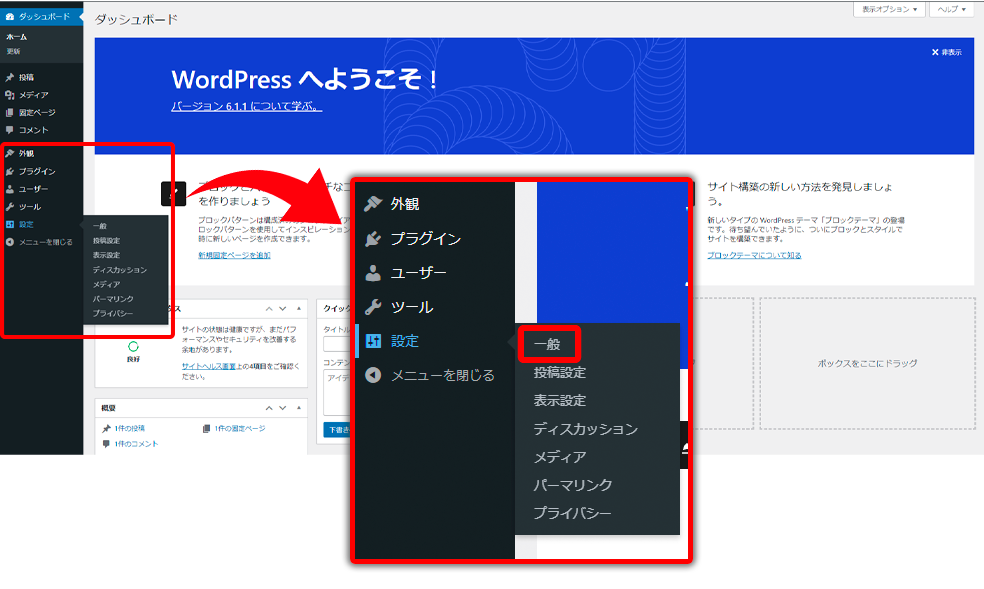
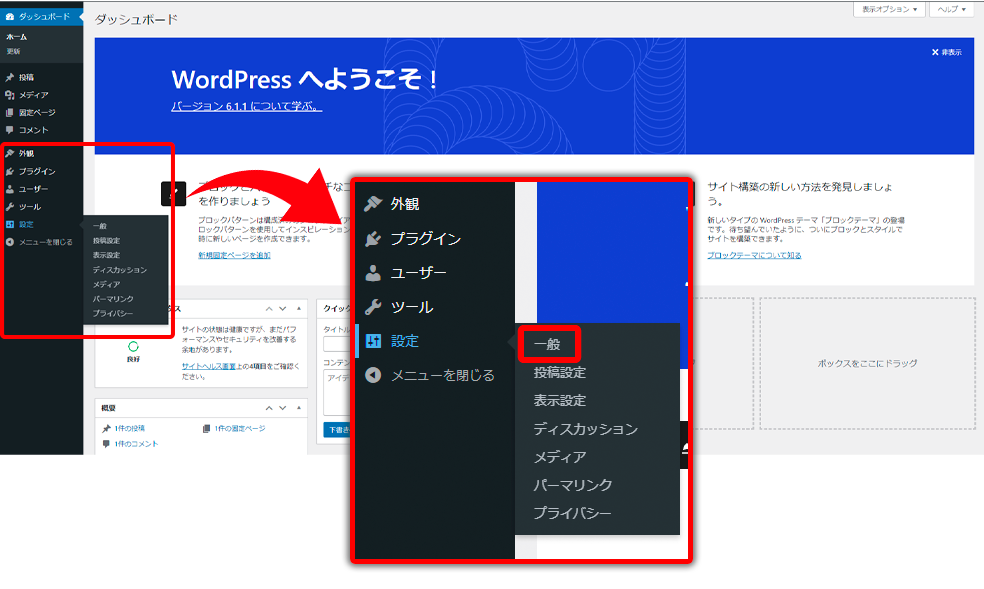
「サイトのタイトル」と「キャッチフレーズ」を必要に応じて変更しましょう。
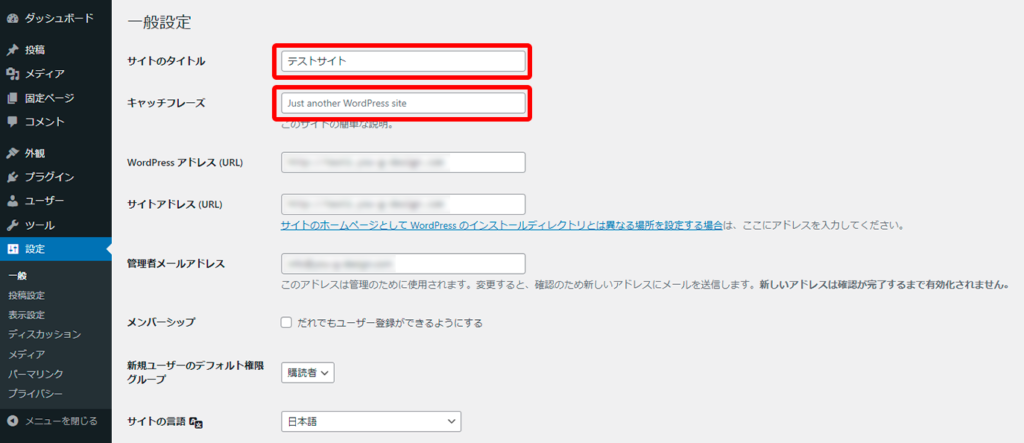
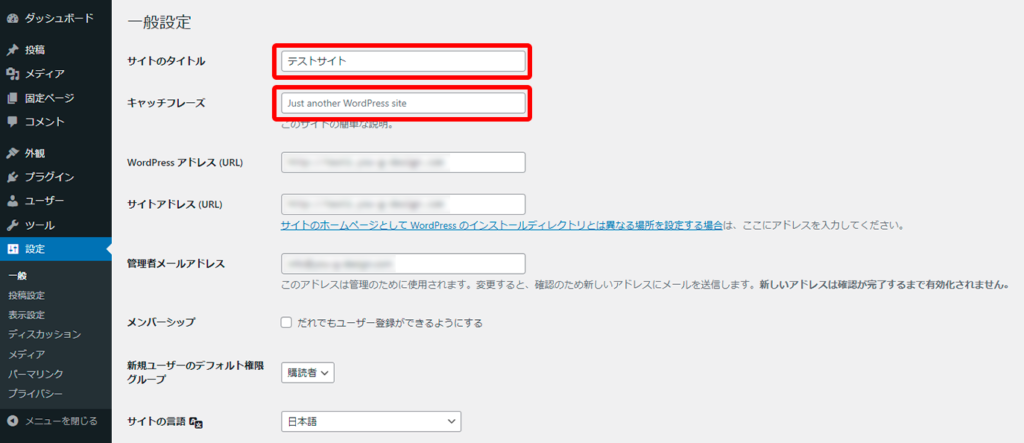
サイトのタイトル
「サイトのタイトル」は、あなたのホームページの名前です。
WordPressインストール時に設定したタイトルが入力されていますが、必要に応じて変更しましょう。
サイトのタイトルはGoogle検索などの検索結果にも表示されますし、検索順位にも大きく影響する重要な要素です。
キャッチフレーズ
「キャッチフレーズ」は、あなたのホームページがどんなホームページかを説明する短い文章です。
キャッチフレーズは空欄でも問題ありませんが、設定する場合はなるべく「検索キーワード」を含めるようにしましょう。
「検索キーワード」とは、Google検索などで検索してもらいやすい言葉のことです。
例えばカフェのホームページの場合、単に「カフェ」とだけ設定するのではなく「○○町のカフェ」としておくと、「○○町 カフェ」で検索した際に検索結果に表示されやすいという訳です。
キャッチフレーズがGoogle検索などの検索順位に影響するかどうかはハッキリと決まっているわけではありませんが、設定する際はなるべく「検索キーワード」を含めたキャッチフレーズを設定するようにしましょう。
パーマリンクは「投稿名」がおすすめ
パーマリンクとは、作成したページのURLの形式のことです。
例えば、この記事のURLは「https://you-g-design.com/wp-setting/」となっていると思いますが、このURL末尾の「/wp-setting/」の部分をどういう形式にするかという設定です。
ホームページを実際に運用し始めた後でパーマリンクの設定を変更すると、それまで作成していた全てのページのURLが変更されてしまいます。
すると、
- Google検索などの検索順位が大幅に下がってしまう場合がある。
- 他の場所でURLを紹介している際にアクセスできなくなってしまう。
などのリスクが発生しますので、パーマリンクの設定は必ず最初にしておきましょう。
左のメニュー「設定」から「パーマリンク」をクリックしてください。
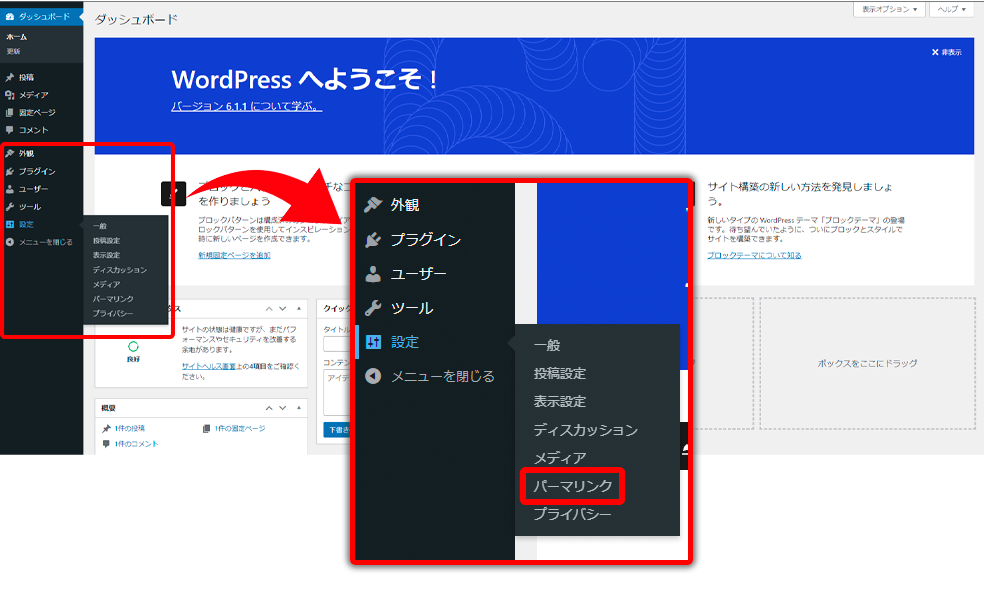
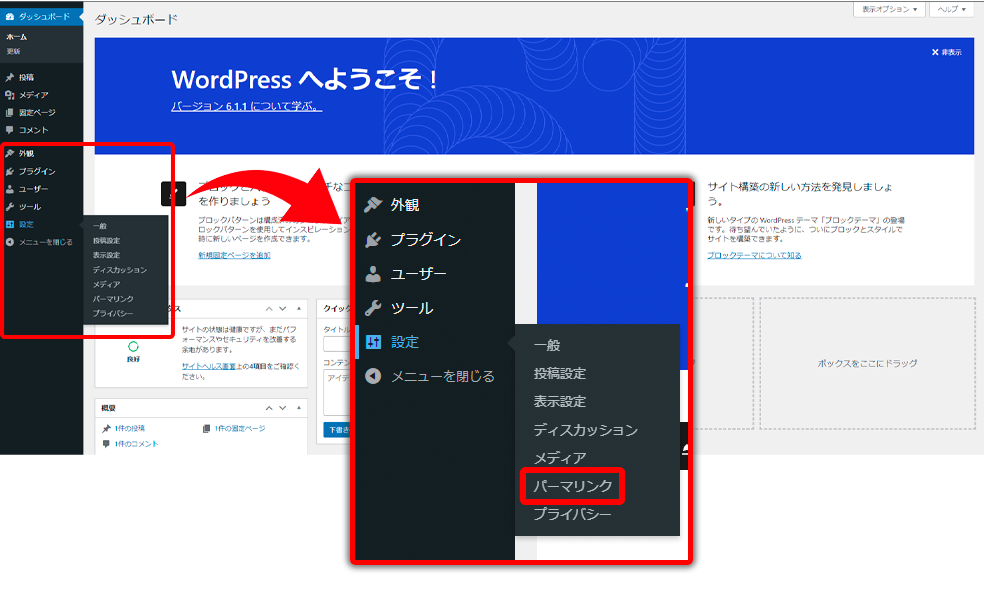
パーマリンク構造をいくつかの中から選べるようになっていますが、「投稿名」にするのがおすすめです。
「投稿名」を選択肢して、「変更を保存」をクリックしてください。
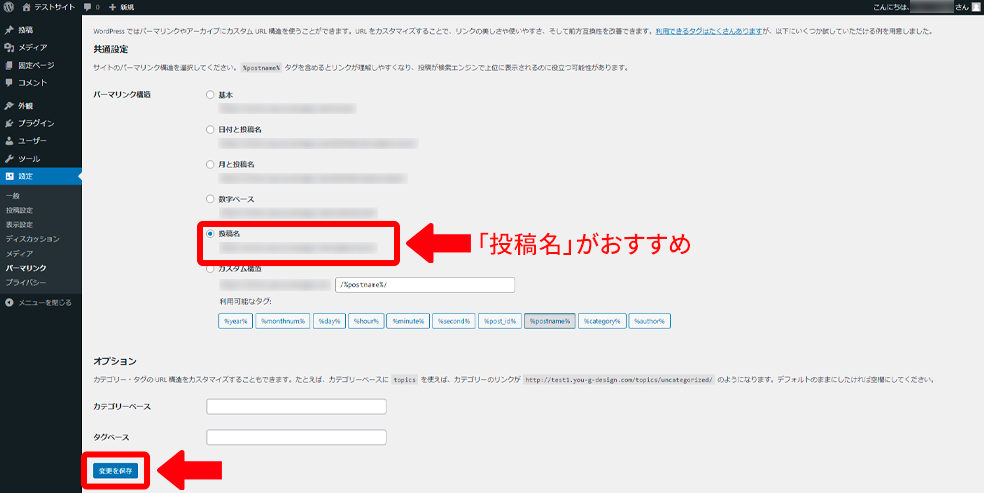
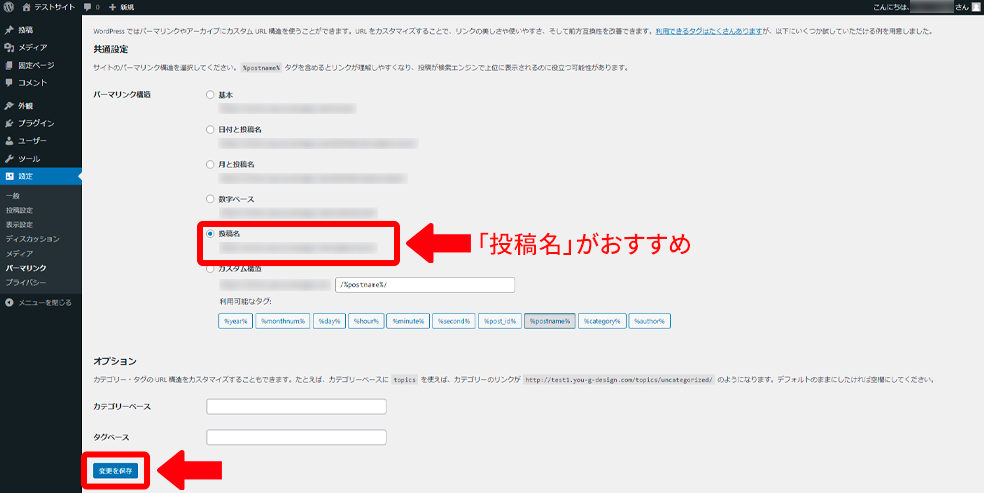
パーマリンクはなるべくシンプルで分かりやすくする方が、管理の面や見やすさの面などからメリットが大きいです。
「投稿名」にしておくことで、パーマリンクを任意の文字列に変更することができるのです。
ただし、「投稿名」にするとパーマリンクが最初はページのタイトル名に自動で設定されてしまうので、実際にページを作成する際に分かりやすい文字列に自分で変更する必要がありますので忘れないようにしましょう。
まとめ:WordPressインストール後にするべき初期設定は最低限4つだけ
以上、「WordPressインストール後に最低限行うべき4つの初期設定」について解説しました。
おさらいしておくと、下記の4つです。
- WordPressのアップデート
- 常時SSL化
- サイトタイトルとキャッチフレーズ
- パーマリンク
WordPressの初期設定について調べるとたくさんの情報が出てきますが、中にはそれほど重要でない設定もあります。
初心者の方からすると、ホームページを自分で作るという作業自体がかなり大変だと思いますので、まずは必ず確認・設定が必要な項目だけを最初に済ませてしまいましょう。
重要でない設定は、必要に応じて後から設定しても問題ありません。
次回は初期設定後にすることについて解説します。
それでは、ここまでお読みいただきありがとうございました!

