WordPressには、日本語の文字化け対策などができる「WP Multibyte Patch」というプラグインがあります。
- WordPressでホームページを作っているけど、日本語が文字化けしてしまうことがある…
- 「WP Multibyte Patch」は不要って意見も聞くけど、実際必要なの?
- 「WP Multibyte Patch」をインストールしたけど、どうやって使うの?
と思っている方もいらっしゃるのではないでしょうか?
実は「WP Multibyte Patch」って、地味ですがとても重要なプラグインなんです。
なぜなら、WordPressは日本語を表示する際に文字化けなどの不具合を起こしてしまうことがあるのですが、「WP Multibyte Patch」を導入することでそれらの不具合を防止できるからです。
この記事では「WP Multibyte Patch」の主な機能と使い方について解説しますので、読んでいただけると導入の必要があるかどうかが分かります。
結論を先に言うと、「WP Multibyte Patch」は、WordPressで日本語のホームページを作る際には必ず導入しておきたいプラグインです。
それでは具体的に解説していきます。
「WP Multibyte Patch」は文字化け対策のプラグイン
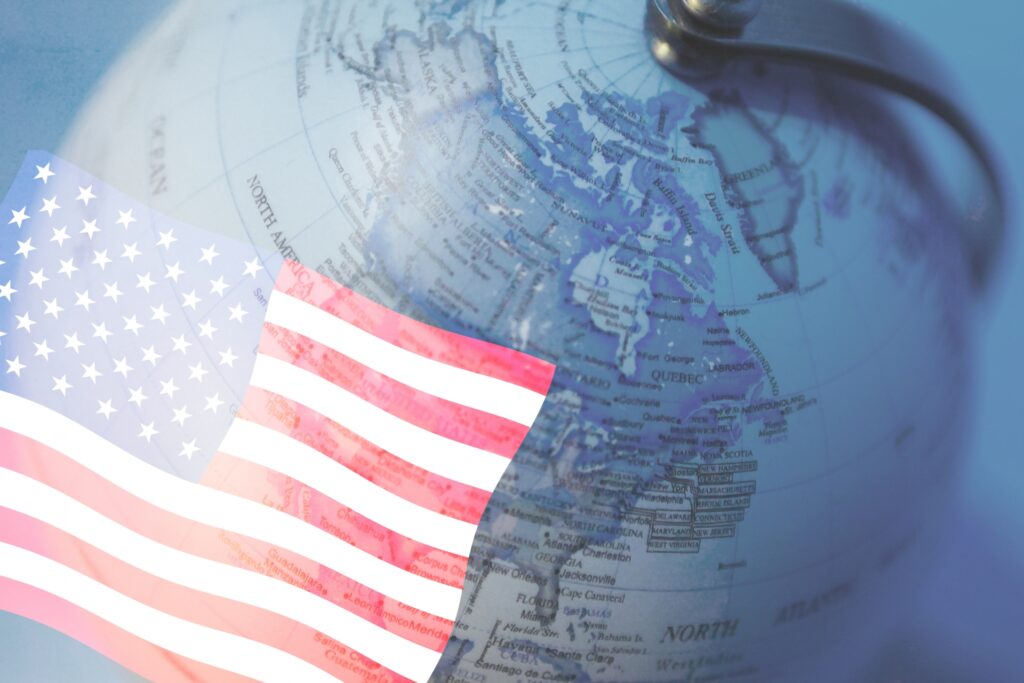
WordPressは元々英語圏で作られたシステムのため、英語で表示することが基本になっています。
そのため、WordPressで日本語(ひらがな・カタカナ・漢字)を使うと、文字化けなどの不具合を起こしてしまう可能性があるのです。
そこで、「WP Multibyte Patch」を使うことによって、文字化けなどの不具合を防止することができます。
「WP Multibyte Patch」の具体的な機能としては、主に下記のようなものがあります。
- 日本語ファイル名の文字化け防止
- 検索で全角スペースを利用可能に
- メール送信時の文字化け防止
それぞれもう少し具体的に解説します。
日本語ファイル名の文字化け防止
WordPressでは、画像などのファイルをアップロードして利用することができます。
そのファイル名に日本語が使われていることもあるでしょう。
例えば、「画像.png」というファイル名の画像データをそのままWordPressにアップロードすると、ファイル名が文字化けしたり、ファイルがアップロードできなかったりといった不具合が起こることがあります。
しかし、「WP Multibyte Patch」を導入することで、ファイル名を自動で英数字に変換してくれ、文字化けなどの不具合を防止することができるのです。
検索で全角スペースを利用可能に
WordPressで作られたホームページの検索フォームで、複数のキーワードで検索する際、通常全角スペースは正しく認識されません。
例えば、この記事のサイドバーにも検索フォームがあると思いますが、そこで「WordPress 初心者」と検索しても、全角スペースが正しく認識されず、「記事が見つかりませんでした。」となってしまいます。
そこで、「WP Multibyte Patch」を導入することで、全角スペースが文字の区切りとして正しく認識され、該当する検索結果が表示されます。
メール送信時の文字化け防止
WordPressでは、プラグインを使ってお問い合わせフォームを作ることがあります。
そのお問い合わせフォームに連絡があった場合、WordPressからお問い合わせした方へ自動返信メールが送られるように設定することもよくあります。
他には、WordPressの更新通知が管理者宛にメールで送られることもあります。
このようにWordPressがメールを送信する機会はよくあるのですが、メールの中身に日本語が使われていると、文字化けしてしまうことがあるのです。
「WP Multibyte Patch」を導入することで、こういったメールの文字化けも防止することができます。
「WP Multibyte Patch」のインストール方法
それでは、次に「WP Multibyte Patch」のインストール方法を解説します。
インストール方法については、他のプラグインと特に違いはありません。
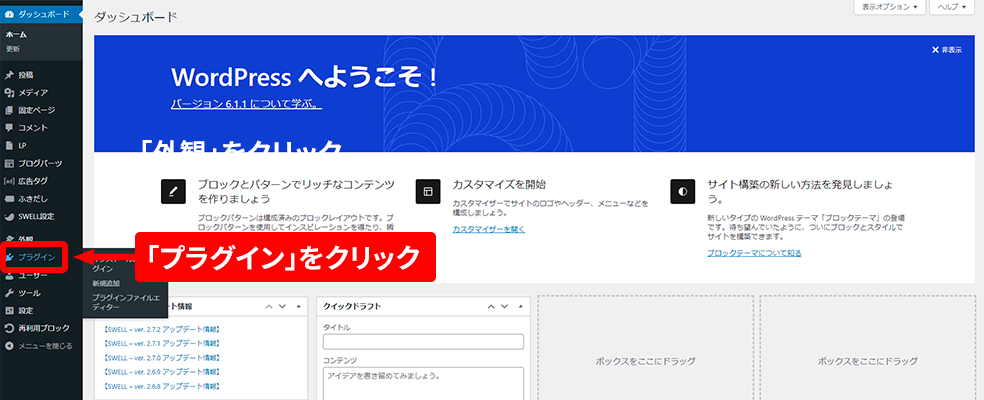

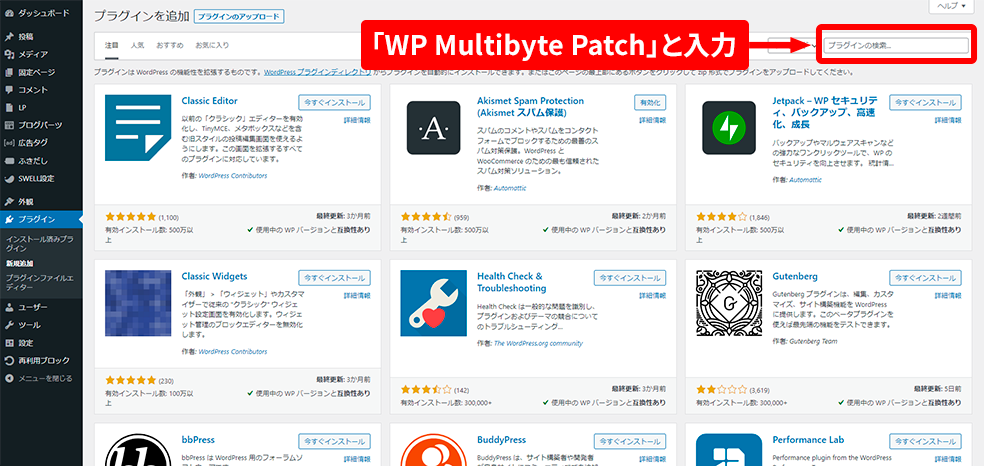
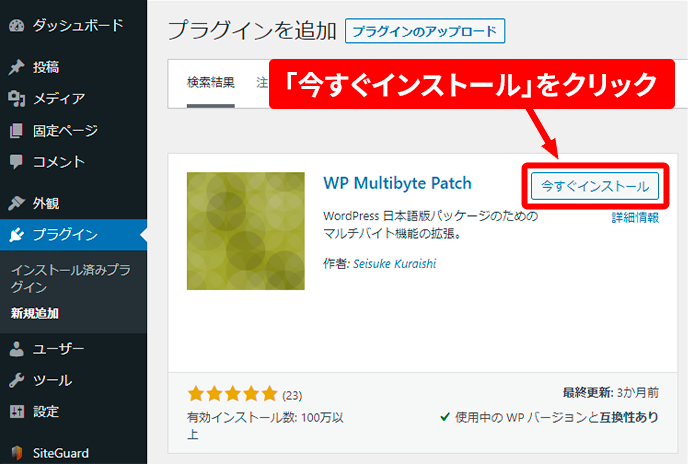
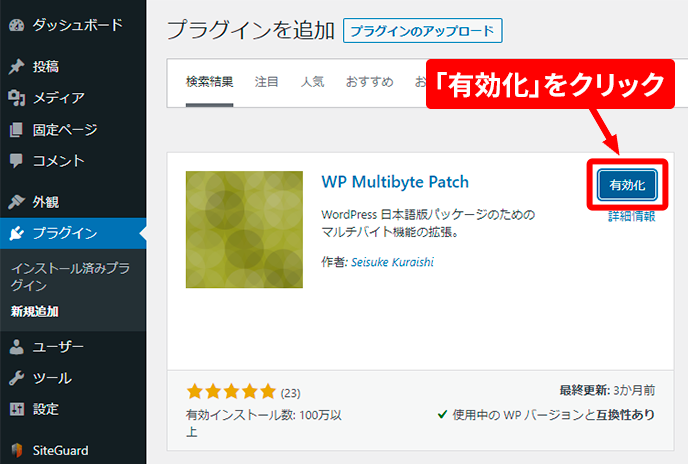
「WP Multibyte Patch」の設定・使い方

インストールが終わった後はどのようにして「WP Multibyte Patch」を使うのでしょうか?
「WP Multibyte Patch」はインストールして有効化さえすれば自動的に動作してくれます。
そのため、自分で特別何かを設定する必要はありません。
厳密に言えば、プラグインファイルの中身を書き換えることで細かな変更はできるのですが、それほど重要な設定ではないので特に気にする必要はないでしょう。
という訳で、「WP Multibyte Patch」の導入は以上です。



インストールするだけでいいので簡単ですね!
まとめ:「WP Multibyte Patch」は文字化け対策としてとりあえず導入しておけば安心のプラグイン
以上、「WP Multibyte Patch」の主な機能と使い方について解説しました。
解説した内容からもお分かりいただけたかと思いますが、WordPressで日本語のホームページを作る際には、「WP Multibyte Patch」は必ず導入しておきたいプラグインと言えます。
文字化け対策としては他にも方法はありますが、現状「WP Multibyte Patch」を使って対策するのが一番簡単で確実と言えるでしょう。
利用者も非常に多く、安心感もあります。
あなた自身のためにも、ホームページを訪れる人のためにも文字化け対策はしっかりと行いましょう!
それでは、ここまでお読みいただきありがとうございました。

